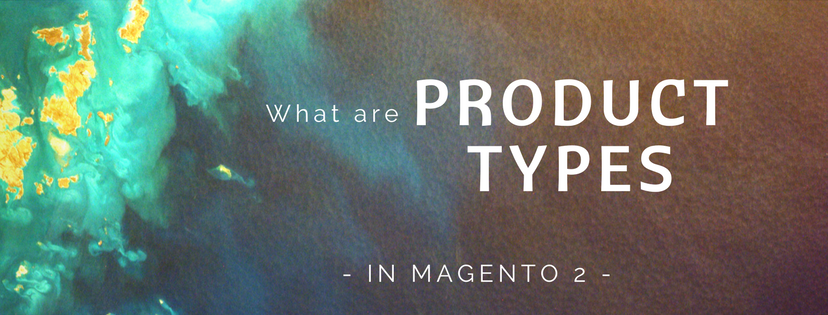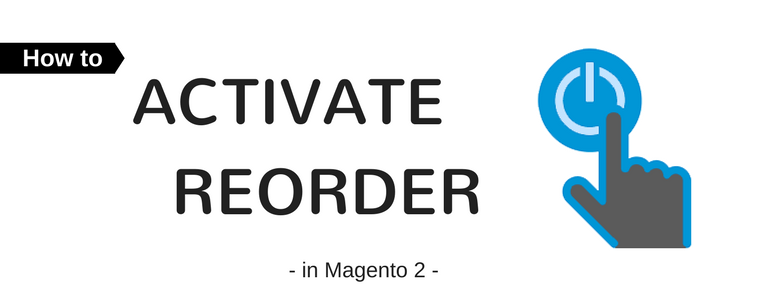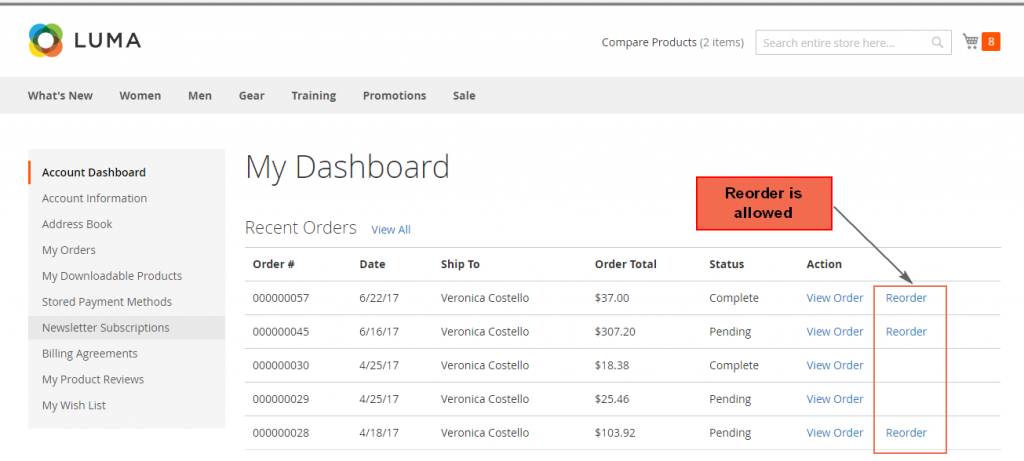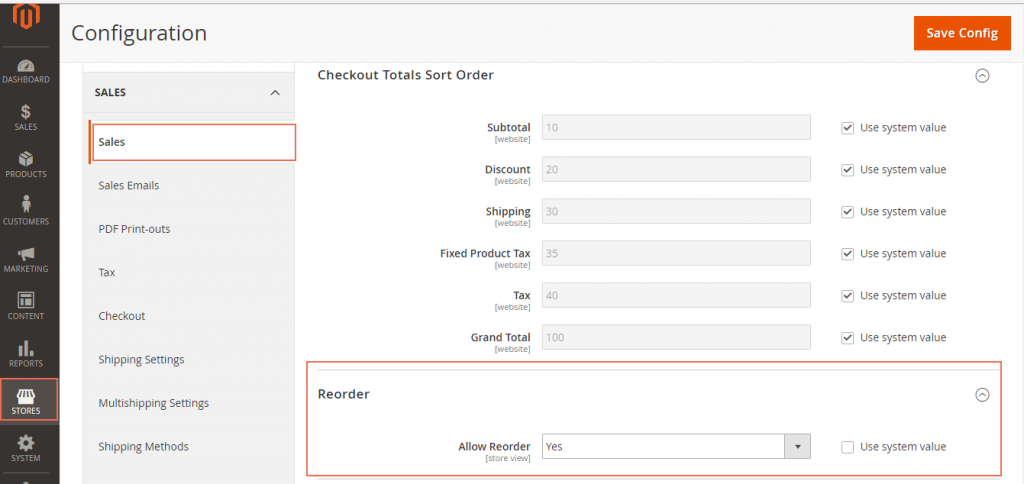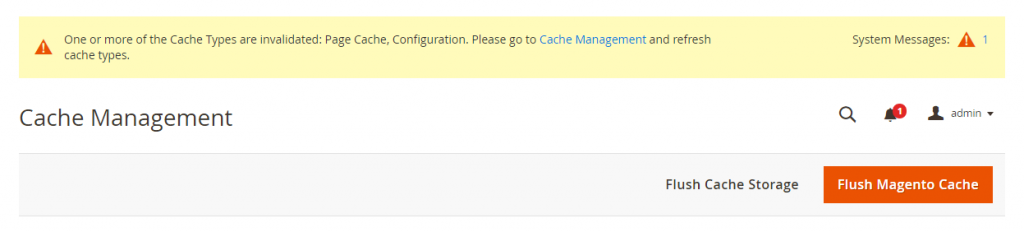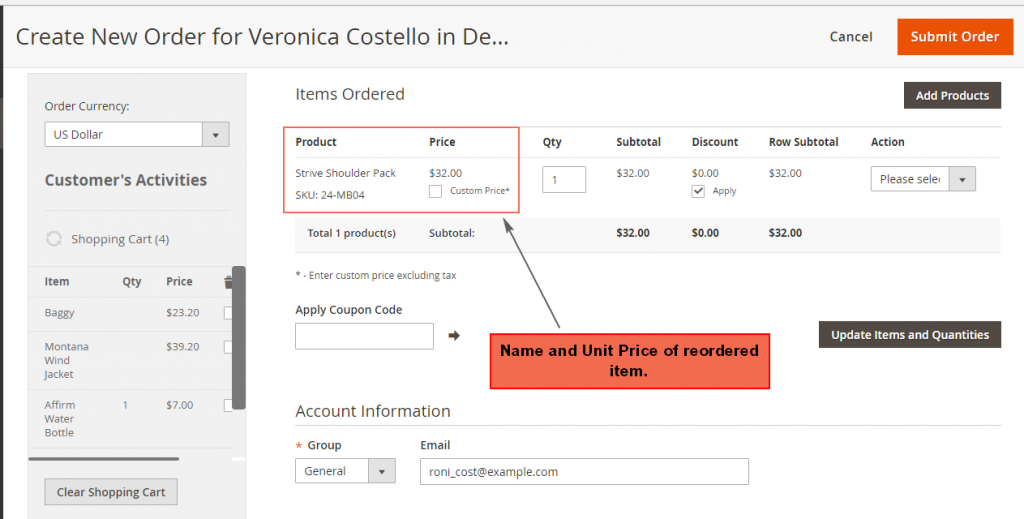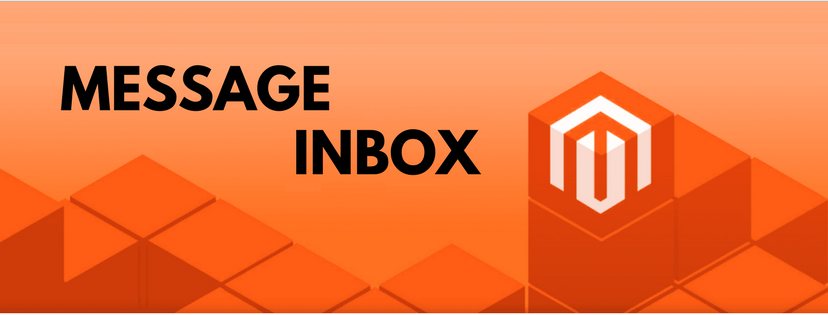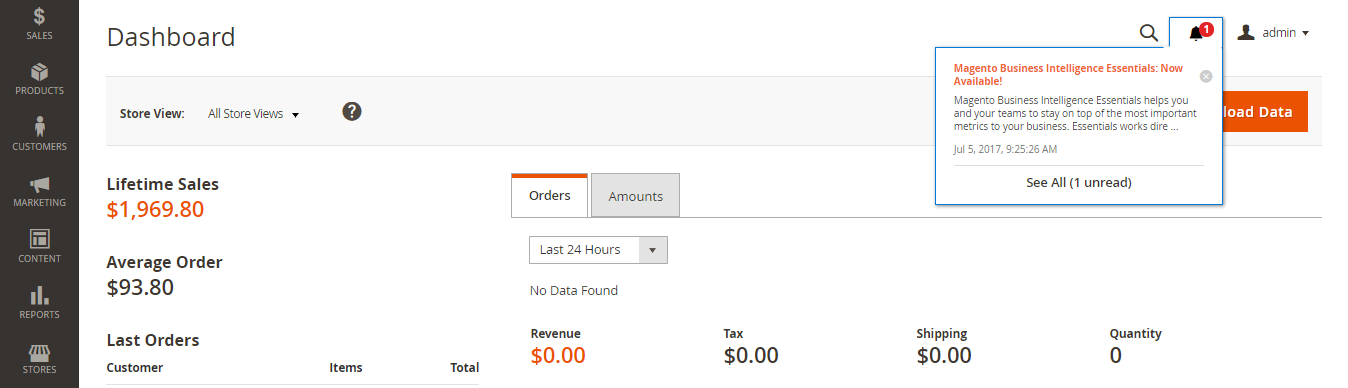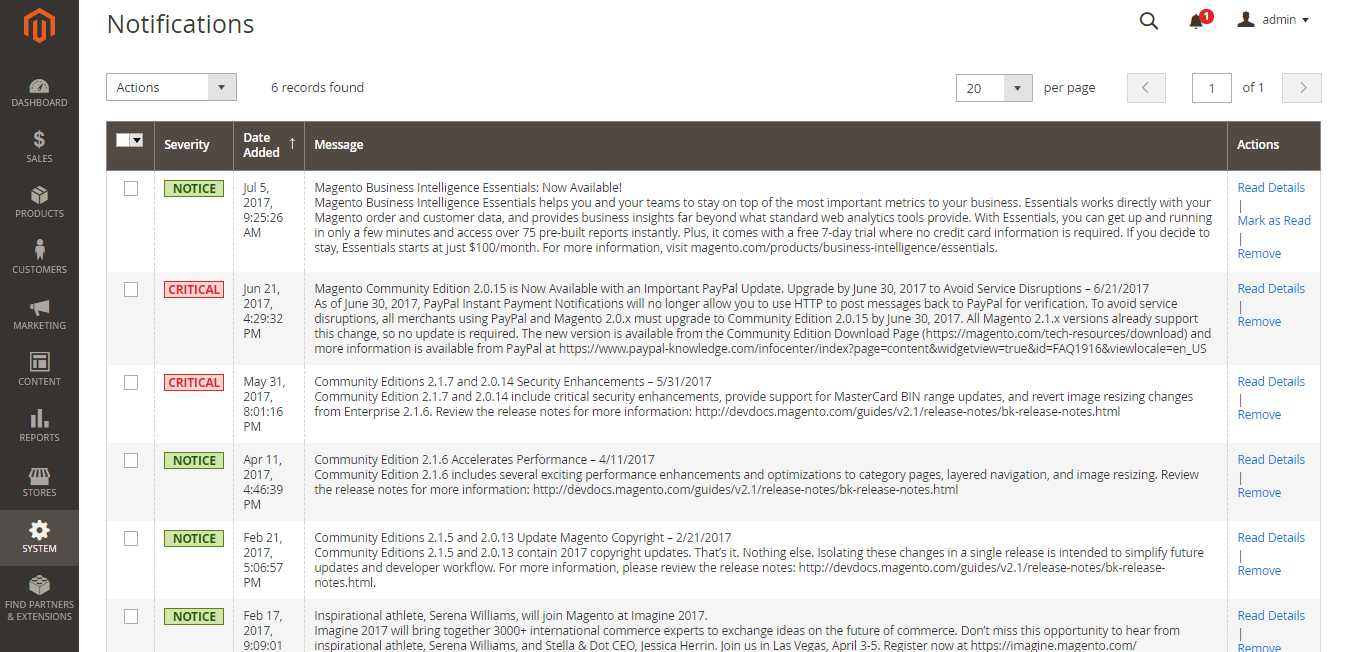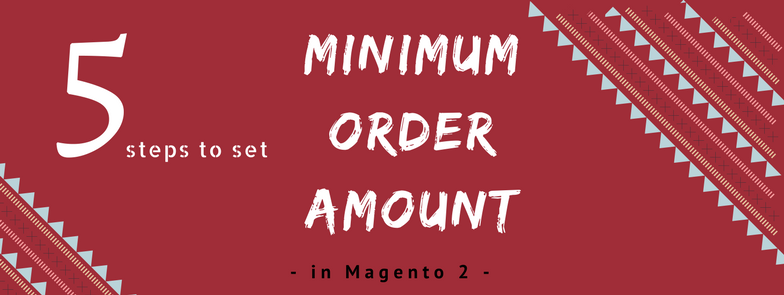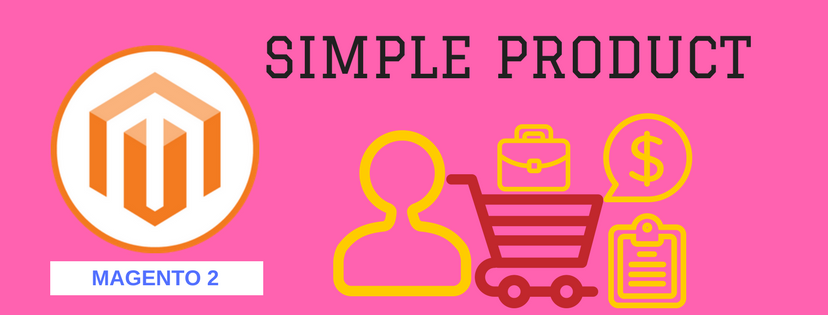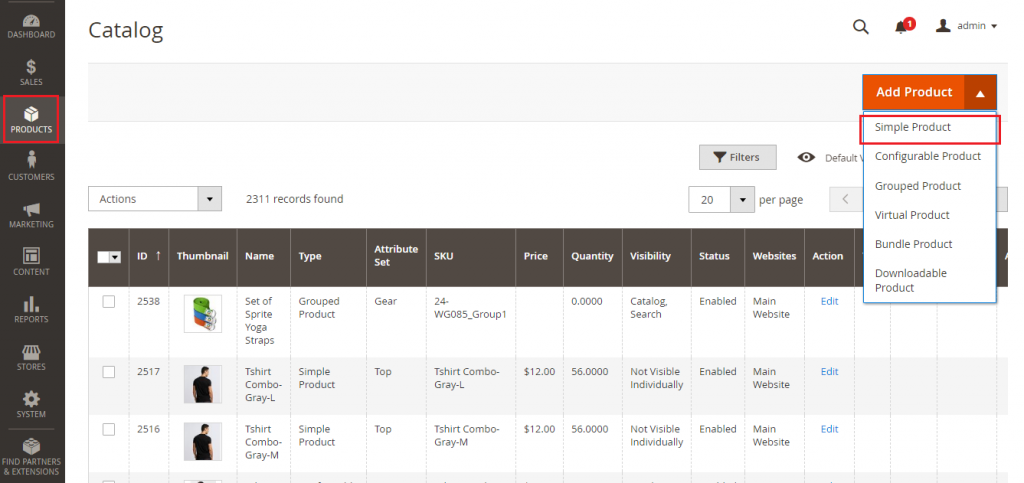Types of Product can be defined as a group of goods or services that share some common specific characteristics. Different product types can be determined based on various basis such as the basis of purchase frequency (Convenience products, Shopping products, Specialty products,…) or the basis of offering (goods, services, ideas),… For Magento 2, it sets the Types of Product based on the basis of their features. There are six different types that Magento 2 users can set to their products. They are Simple Product, Configurable Product, Grouped Product, Virtual Product, Bundle Product, and Downloadable Product.
Simple Product

In Magento 2 platform, a simple product is a single physical good with a unique SKU. The price and other input information of a simple product can be configured through the backend of Magento 2, allowing store owners to sell variations of simple products with a single SKU. In addition, a simple product can be sold individually or combined with others to create a Group Product, a Bundle Product or Configurable Product with customized options.
Configurable Product

Like Simple product, Configurable product is also a single product. However, a configurable product has a number of options (such as size, weight, or color) to be selected before a customer can add it to card. Each option represents a separate simple product with a distinct SKU, which make it easier to control the inventory.
Grouped Product

As its name indicates, a grouped product includes a number of standalone products. A set of Yoga straps can be a good example of this Types of Product. Among a set of Yoga Straps that includes 3 straps with different length, a customer can select only one or all types of these straps for a purchase.
Virtual product

Virtual products are intangible products like services, memberships, warranties, or subscriptions. In Magento 2, virtual products can be used to create grouped and bundle products.
Bundle Product

Like Grouped Product, each item in a bundle product is a separate, standalone product. Nevertheless, items in a bundle aren’t just combined by fixed products like in a group but they are customized to buyer’s preferences. The bundle could be a gift basket, or computer components.
Downloadable Product

A downloadable product is a digital product such as a video or a pdf file . It includes files that directly reside on your server or being compressed to a URL link to download.
With these 6 Types of Product, you can confidently update products to your online store(s) and bring the best shopping experience to customers.