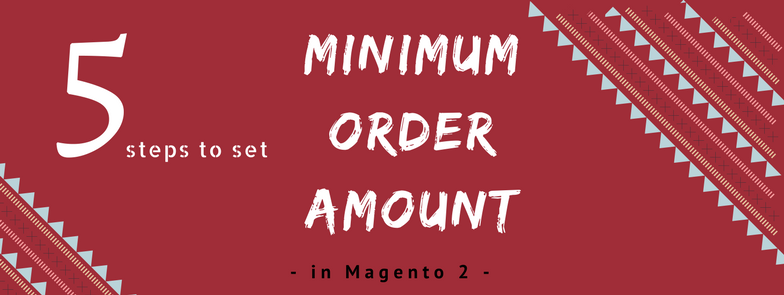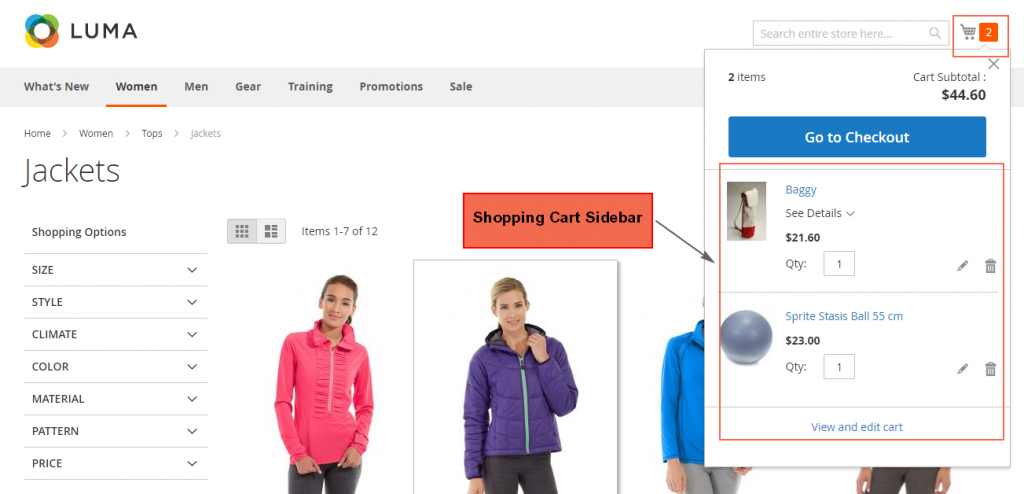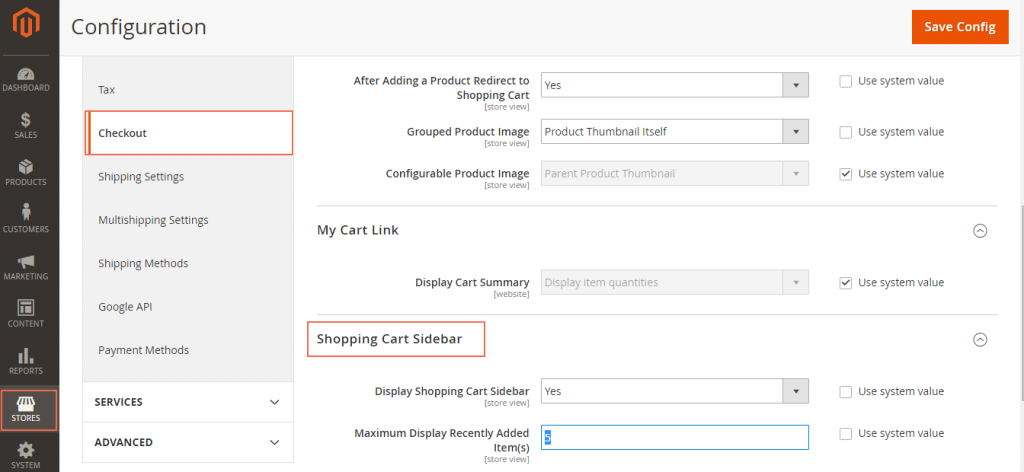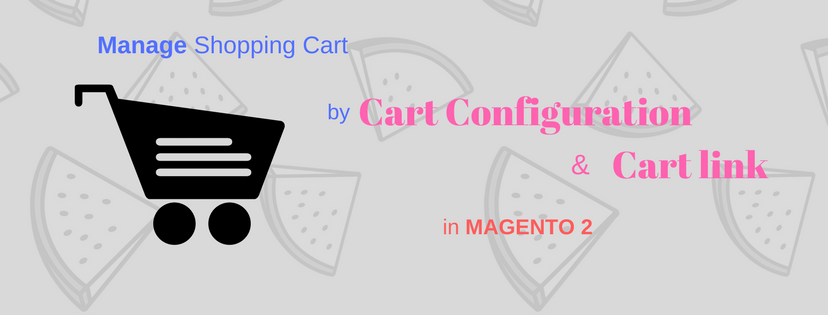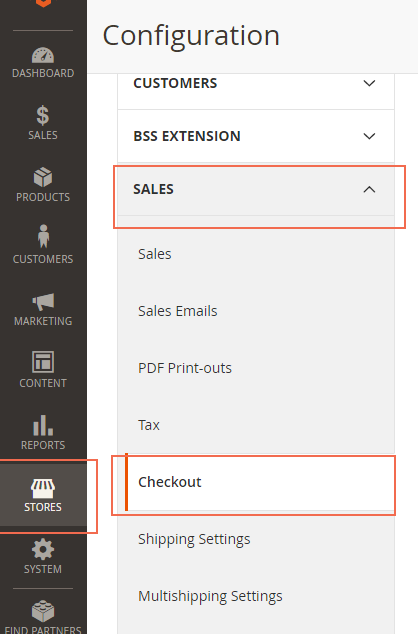Cart Thumbnails are small images that appear in the cart when customers shopping online. These undersized pictures help to give online buyers an overview of the product they are about to spend money on. If a customer buys a simple product with specific color, then ideally, the Cart Thumbnails should match that product.

However, the thumbnails do not always show exactly what the product is (in terms of size, color, or length). In other words, it is impossible to display all the variations of a configurable or grouped product which have multiple options to choose. For these two types, Magento 2 allows admin to select the Cart Thumbnails images from either their “parent” products or from the product variation.
To configure Cart Thumbnails images for Configurable and Grouped products in the current store view, do the following:
- Firstly, sign in with your admin account. On the Admin sidebar, select Stores.
- Choose Configuration under Settings.
- Expand Sale on the left panel, then click Checkout.
- Click the drop-down icon in the Shopping Cart section. Now you can do the settings:
- Grouped Product Image: Set it to “Parent Product Thumbnail” if you want the thumbnail image for grouped products to be selected from parent product. Set it to “Product Thumbnail Itself” otherwise.
- Configurable Product Image: Select the “Parent Product Thumbnail” option if you want the thumbnail image for configurable products to be selected from parent product. Otherwise, select the “Product Thumbnail Itself” option.

- When you finish the settings, tap Save Config (on the upper-right corner of your working screen) to save changes.
You may need to refresh the caches by clicking the Cache Management link when the system note appears.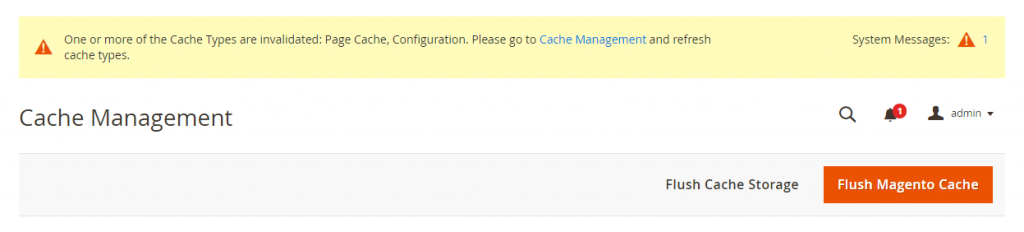
Now, go to your store’s backend and see what you can do with thumbnail images for your products to improve your customer’s shopping experience.
We have presented Cart Thumbnails in Magento 2. We hope that this article can show you useful information to select the appropriate extension for your online shop. Don’t forget to Like, Share, and Subscribe to Magestandard for more informative Magento extension review articles.