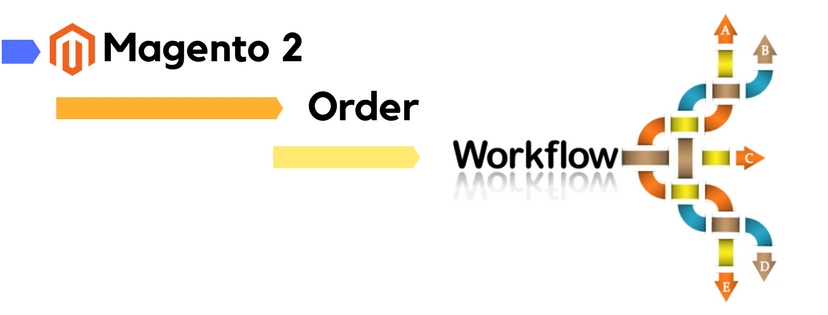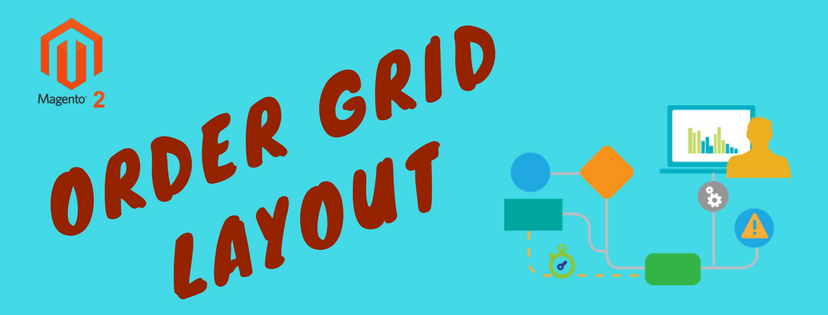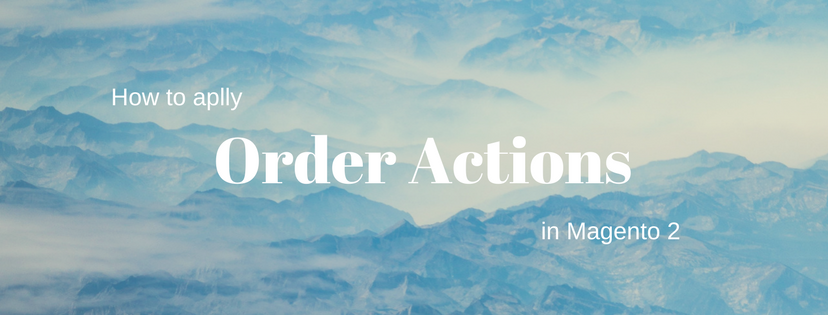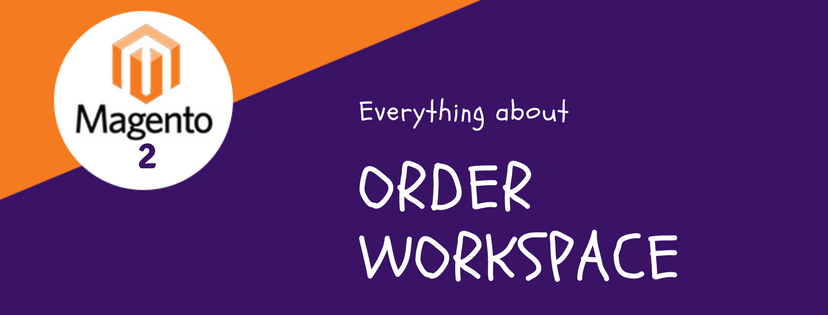To be continued with our previous articles about Magento 2 Orders, this paper is a detailed description of Order Workflow in a Magento 2 store. You will be able to master every piece of information about how an order is processed after being placed by the shopper. Through that, you can easily manage and control the orders of your online store and make it more efficient.
The Order Workflow in Magento 2 stores generally includes 5 main stages, namely Place Order, Order Pending, Receive Payment, Invoice Order, and Ship Order. Each stage is described below:
Place Order
The Magento 2 Workflow is said to begin when a customer places an order on the store’s website. In other words, when the buyer clicks the Go to Checkout button on the shopping cart page, the checkout process begins and a sales order is created as a temporary record of the transaction. The same principles are applied if the customer choose to reorder directly from his/her account.
Order Pending
A sales order will be initially set to “Pending” status after that order is placed. This means that the order can be edited or canceled at any time before the payment is processed.
Receive Payment
Right after the payment is received or authorized, the status of the sales order will be changed to “Processing”. It is the the payment method that determines whether or not the store owner might receive notification when the transaction is initiated/processed.
Invoice Order
When the payment is successfully received, the order is then invoiced. Depending on payment method, different invoicing options are available for the order. An invoice might be automatically generated and submitted after the payment is authorized and captured. After these tasks are done, a copy is sent to the customer to notify him/her about the order status.
Ship Order
The last step of delivering an order is the ship order. After all four previous tasks are done, the shipment is submitted. The package is shipped with printed packing slip and shipping label and notification is sent to customers. The shipment can be tracked from the customer’s account in case tracking numbers are allowed.
That is all about Order Workflow in a Magento 2 store. Don’t forget to follow us for more useful information.