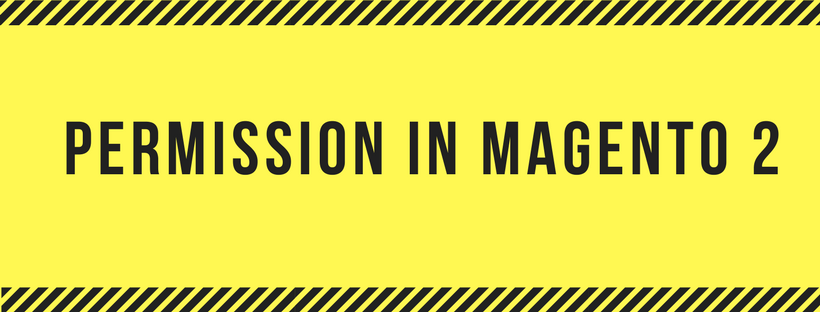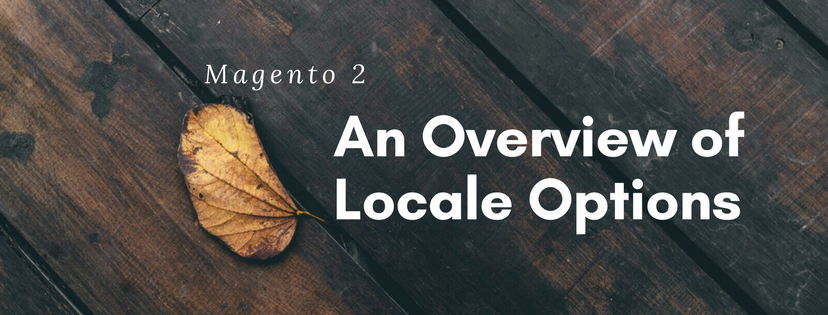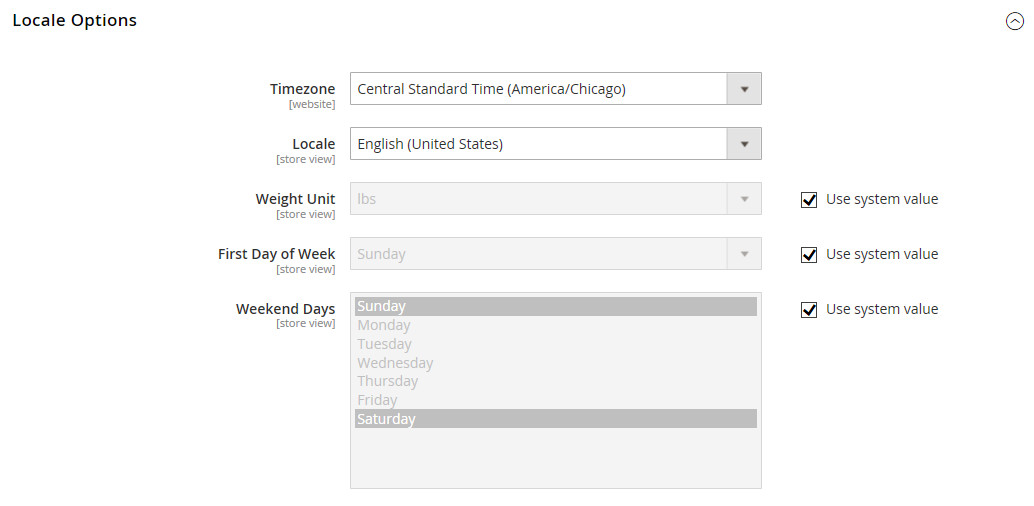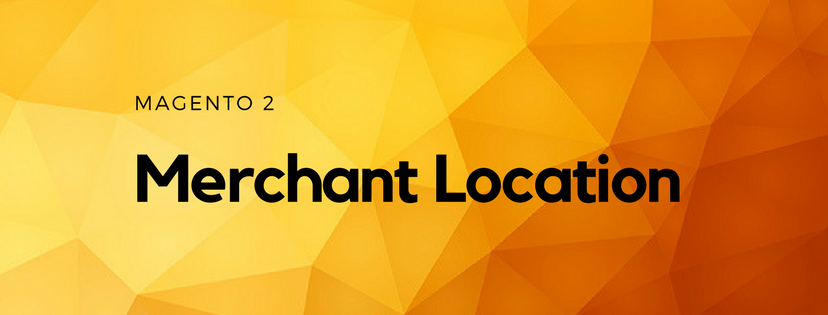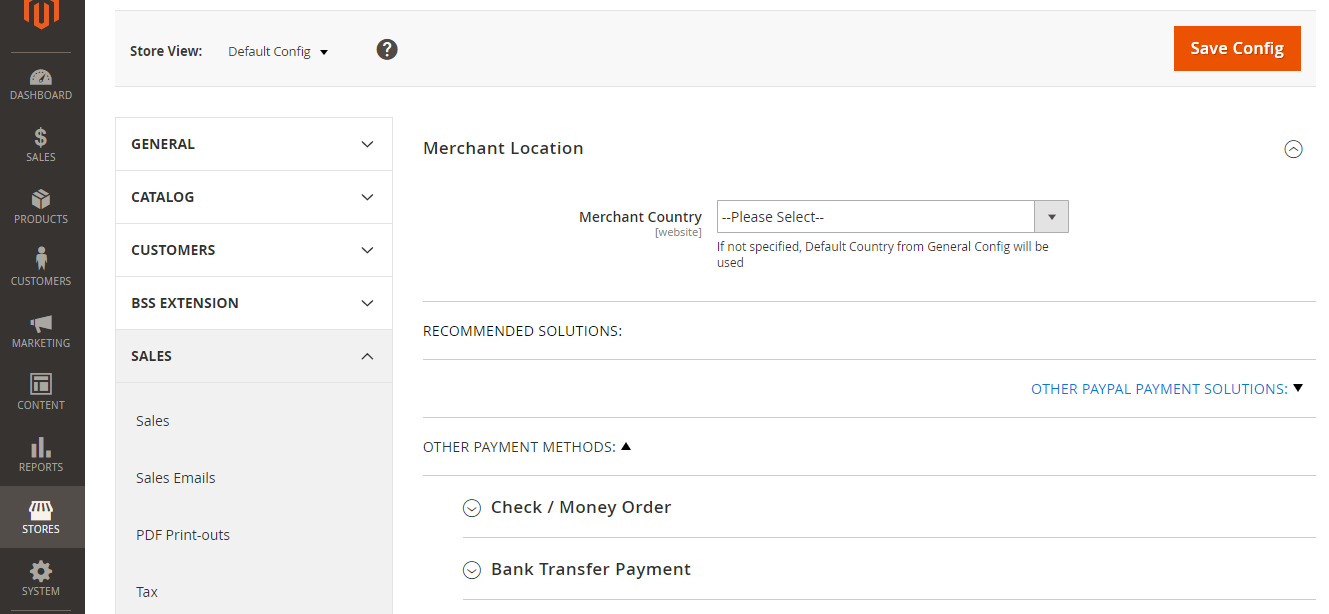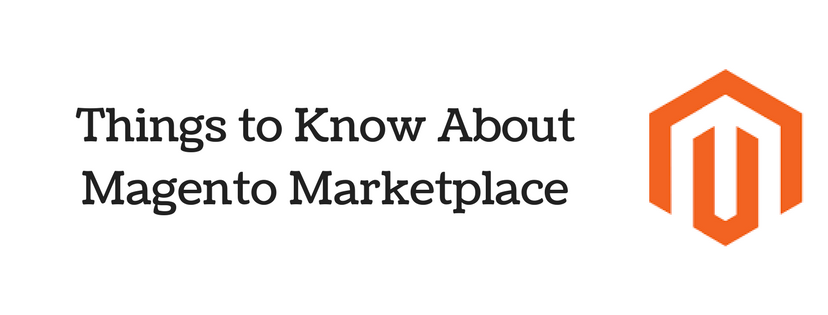On the previous articles, we described tax and everything around the topic such as tax rules, tax classes, added value tax, tax configuration in Magento 2 admin panel, international tax, fixed product tax and how to configure, VAT ID configuration, Tax Quick Reference and Warning Messages… On this new topic, we will describe an insight into currencies and the symbols of them in Magento 2, and the configuration of currencies in the admin panel.
-
Currency In Magento 2
The default installation of Magento Open Source supports more than two hundred currencies from two hundred countries around the world. If you set your store to support multiple currencies, the Currency Chooser will display in the header after currency rates are updated. To know how to update currency rates, please read this article: How to update currency rates in Magento 2 Admin panel.
If you accept payment in multiple currencies, remember to edit the currency rate settings, because any fluctuation can affect your profit margin.
-
Symbol of Currency in Magento 2
The symbols of currencies appear in sales documents and product prices, for example, invoices and orders. The currency symbols can be customized as store administrators needed, and the display of the cost can be set separately for each store or view.

In the next currency articles, we will describe further about the configuration of currency in Magento 2 admin panel, currency symbols and updating currency rates. If you have any question, feel free to leave a comment or contact us directly. Don’t forget to like, share and subscribe Magestandard if you think our Magento 2 articles are useful. Keep following our blog to read other useful Magento 2 insight articles. We hope to see you again in our next blog post on Magestandard.