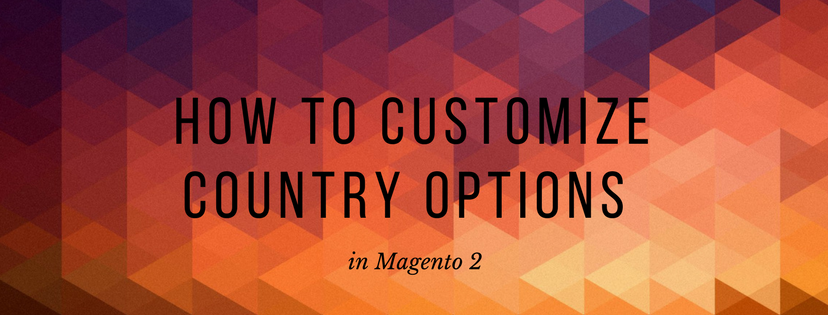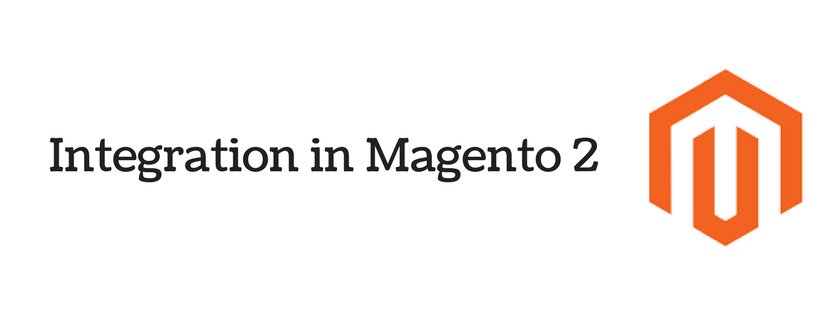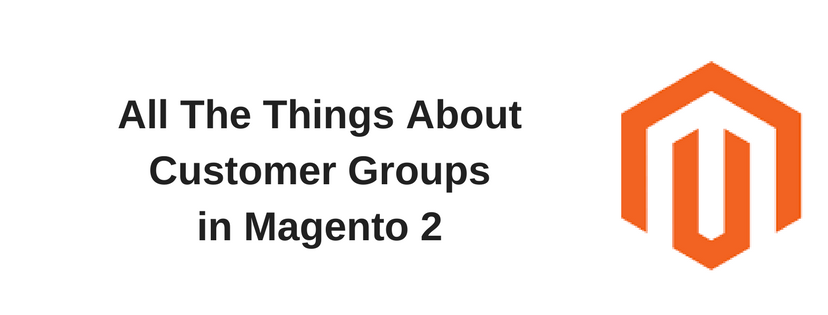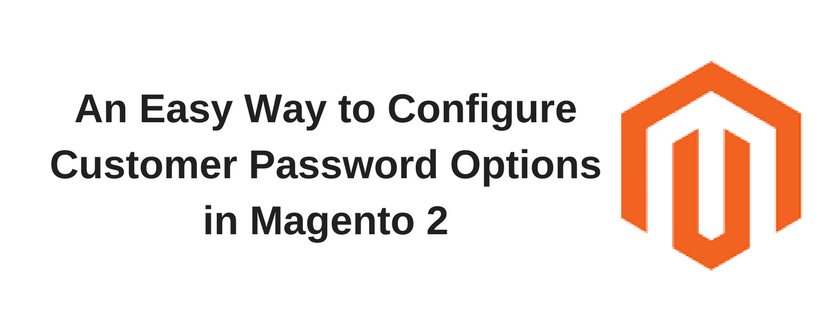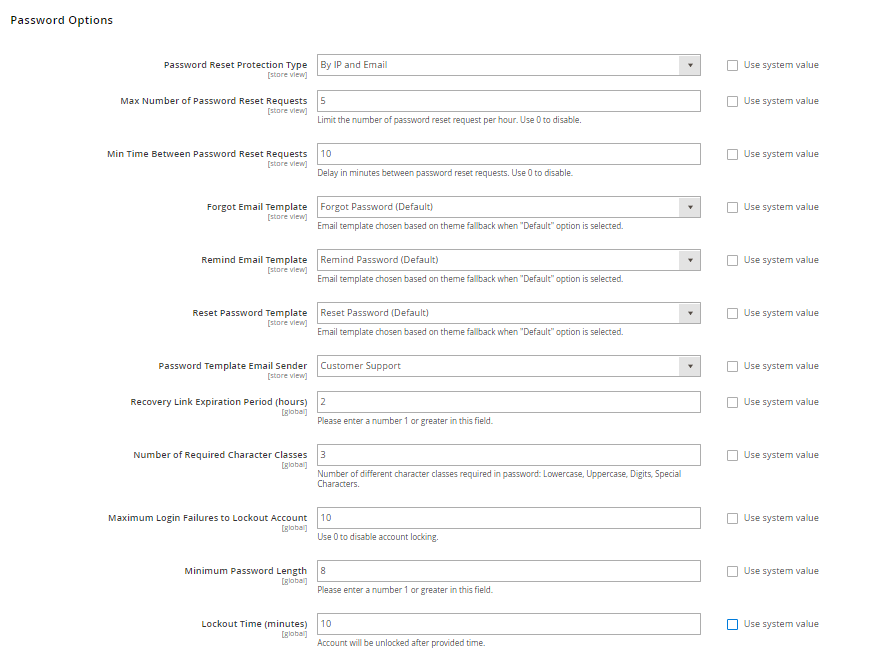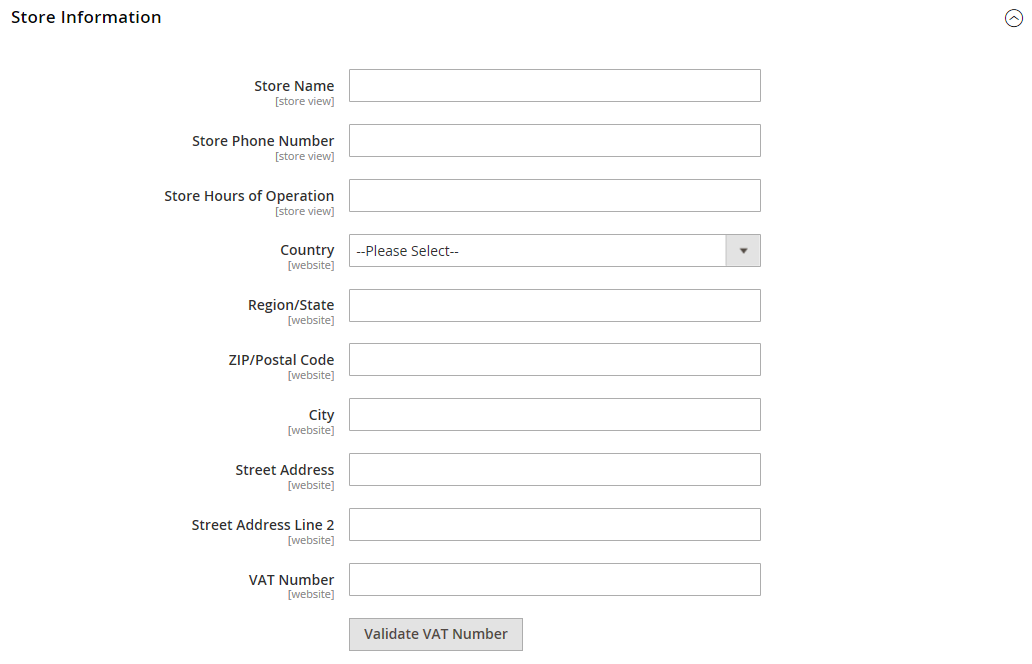In the previous articles, we gave you detailed information about locale options, state options and how to configure them in Magento 2. This article today will show you how to customize country options in Magento 2.
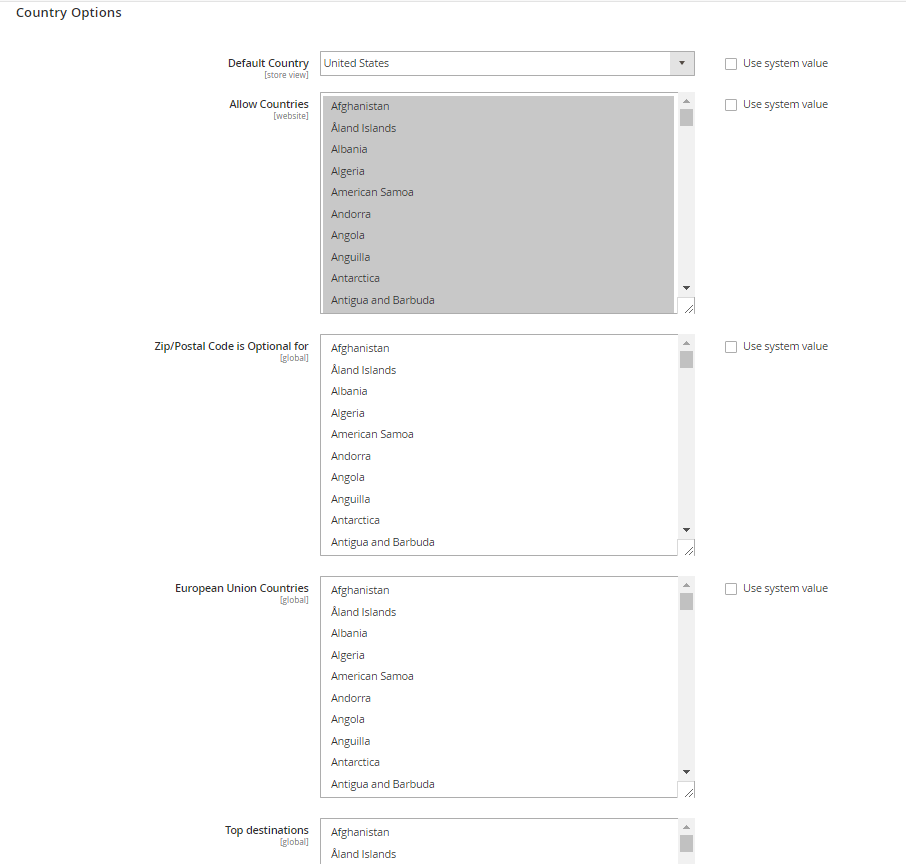
Introduction of Country Options
The country options determine the country where you locate your business and the countries from which you accept orders. With the country options section, you can set default country, allow countries that doesn’t require ZIP/Postal code, European Union countries and top destinations list.
To Configure the Country Options for your store
- Choose Stores on the Admin sidebar -> Tap Configuration under Settings.
- In the left panel, select General under General.
- Widen the Country Options and do the following:
a. Determine the Default Country where your business is located from the existing list.
b. In the Allow Countries list, decide each country from which you accept payment. All countries in the list are marked by default. You can hold down the Ctrl (PC) or Command (Mac) key to select many countries at a single time.
c. In the Zip/Postal Code is Optional for section, select each country where you do business that doesn’t need a ZIP or Postal code entered as a part of the street address.
d. In the European Union Countries part, choose each country from the EU countries list where your business is conducted. By default, all EU countries are selected.
e. In the Top Destinations field, you can target the primary countries for sales by choosing the adequate countries from the list.
- Click Save Config to finish all steps.
In Conclusion
Provided above is the instruction of configuring the country options in Magento 2. If you have any question, please feel free to ask us and keep following our site to receive other useful Magento 2 guides.