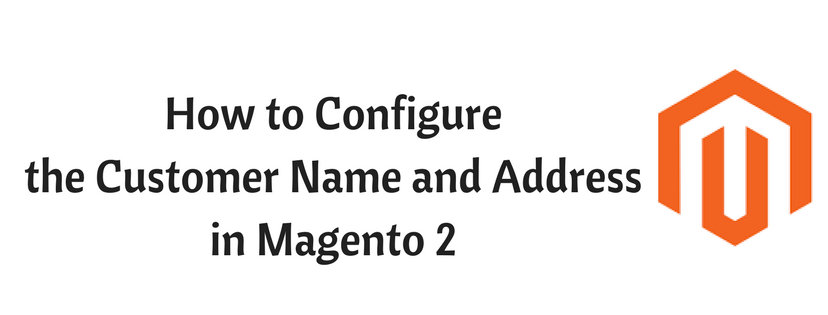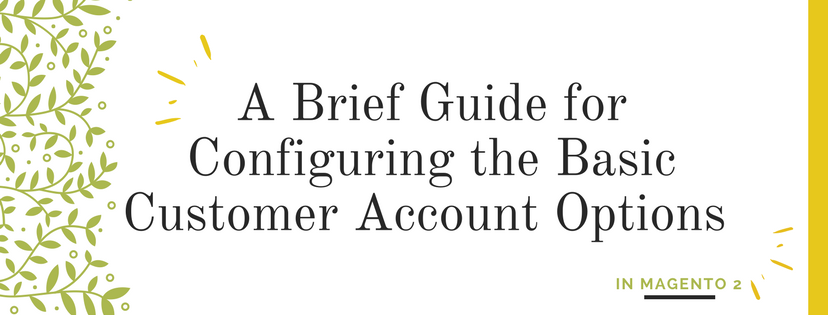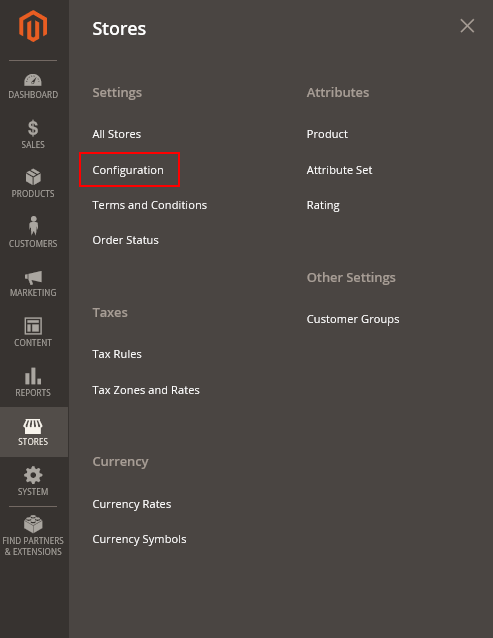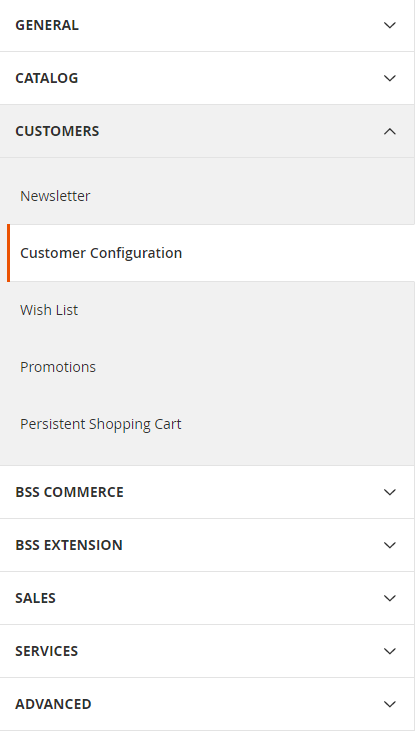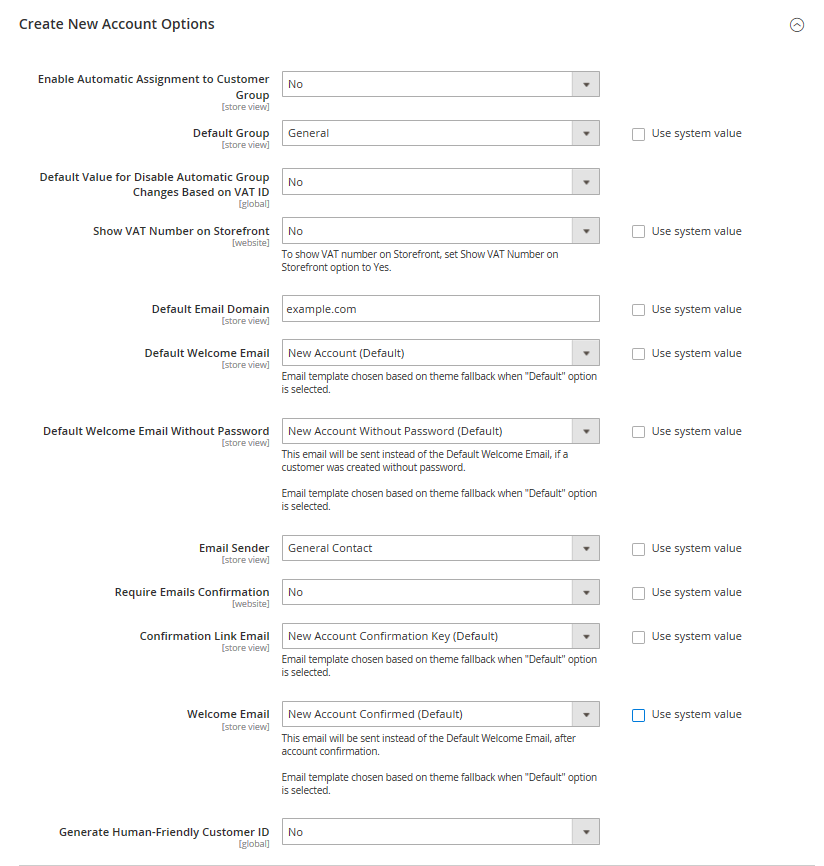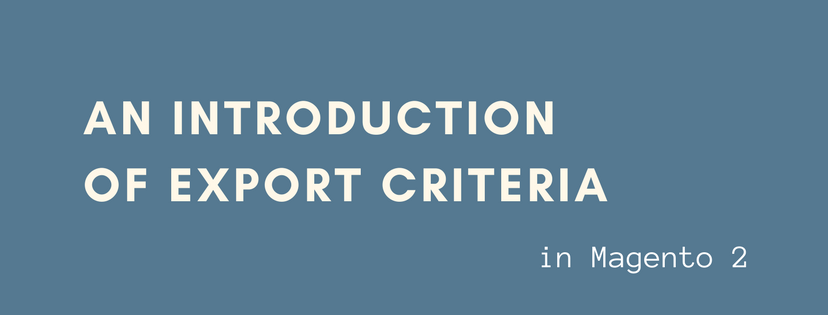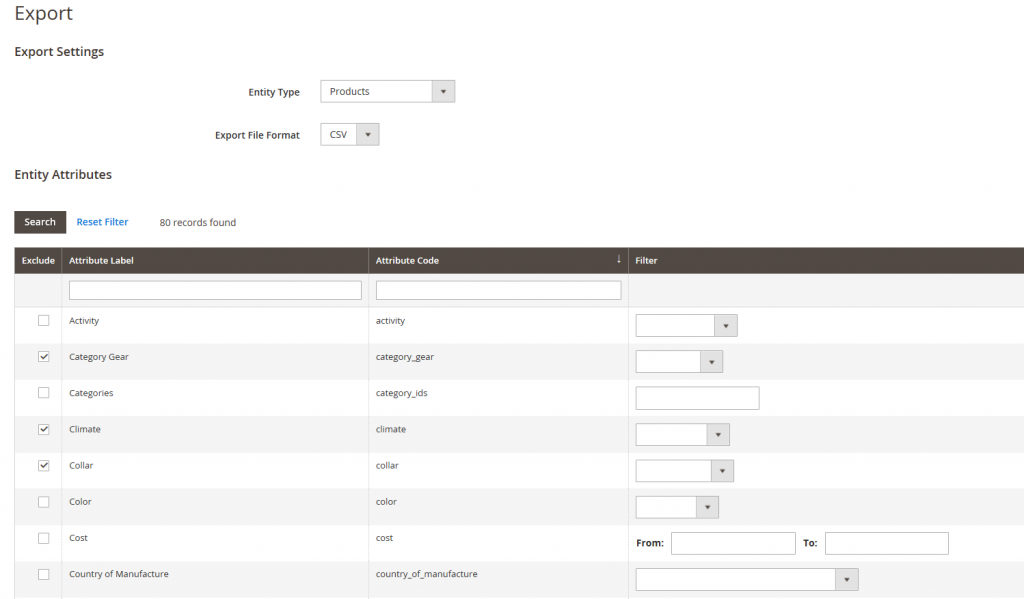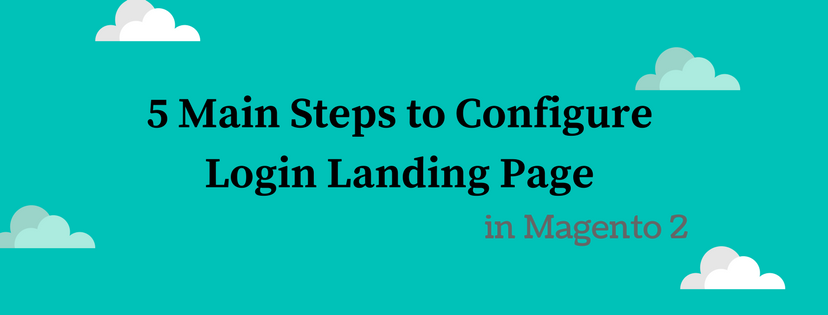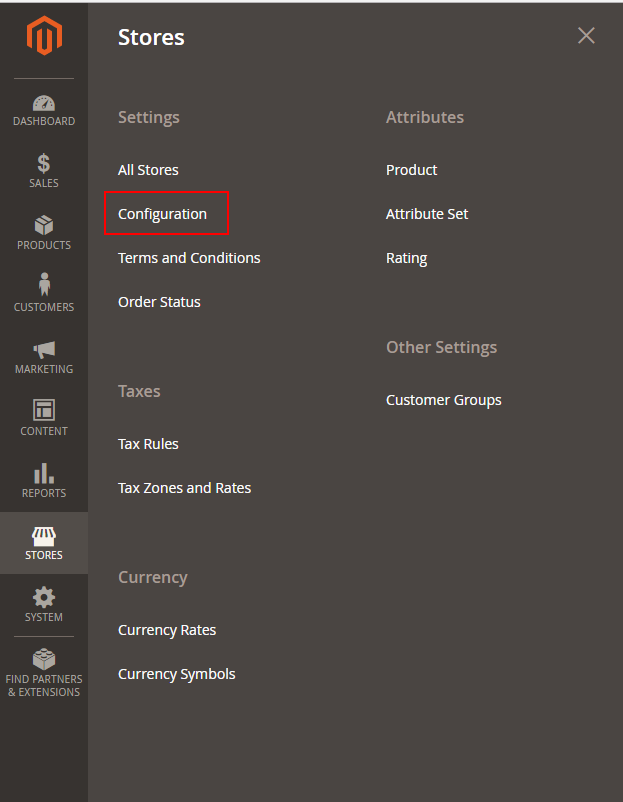In Magento 2, Name and Address Options allows admin to set the values of prefix and suffix part of the customer name in the drop-down lists. Besides, admin can include additional fields such as Date of Birth, Tax/VAT Number and Gender as well.
How to Configure the Customer Name and Address Options in Magento 2
- Open the Admin Homepage. Then take a look at sidebar and click on Stores symbol. Next, on the Stores panel, choose Configuration under Settings.
- In the board on the left, choose Customer Configuration under Customers.
- Next, expand the Name and Address Options sector.
a. Leave a number in Number of Lines in a Street Address. Valid range is from 1 to 4. If you let this field be empty, the number of line will be set to 2 by default.
b. Do the following to include a prefix that comes out before name such as Mr., Mrs., etc.
- Select Optional or Required in Show Prefix
- In the Prefix Dropdown Option field, enter prefix that you want to be include in the list, each prefix is separated by a semicolon. Put semicolon in the beginning for empty first option. Leave empty for open text field.
4. Do the following to include a suffix after the name such as Jr., Sr., etc.
a. Choose Optional or Required in Show Suffix field.
b. In the Suffix Dropdown Options field, enter various suffix that you want to be included in the list. Each suffix is separated by a semicolon. Put semicolon in the beginning for empty first option. Leave empty for open text field.
5. In addition, to include extra fields, do the following:
- Set Yes to Show Date of Birth field.
- Set Yes to Show Tax/VAT Number field.
- Set Yes to Show Gender field.
6. When complete, tap Save Config button to finish.
If you find it helpful for you, please Like, Share and Subscribe to keep updating for more upcoming blogs!