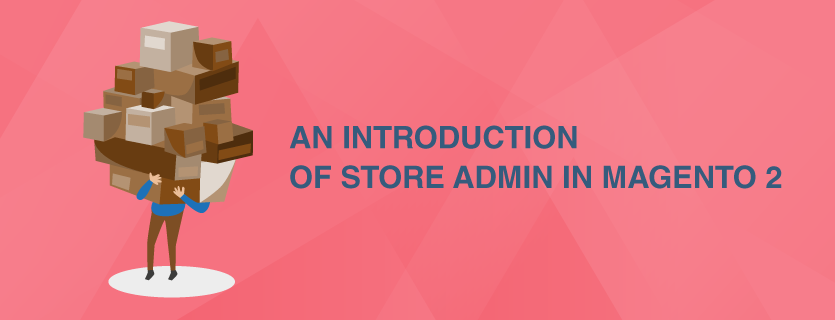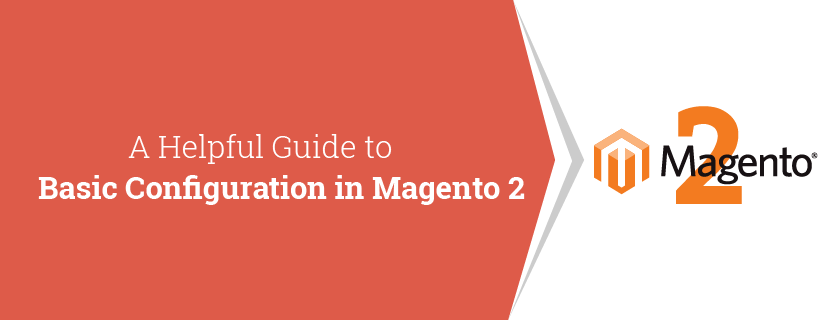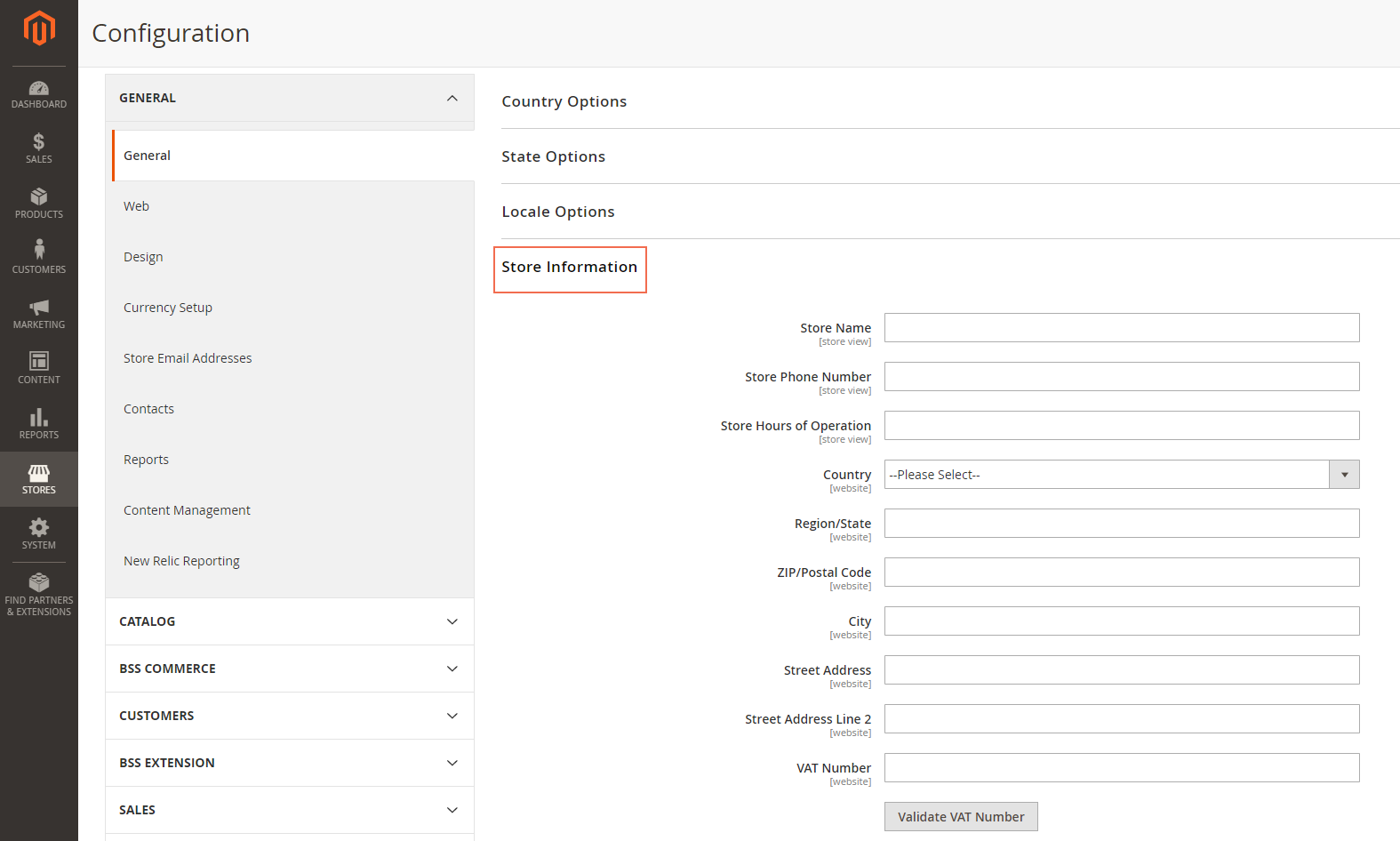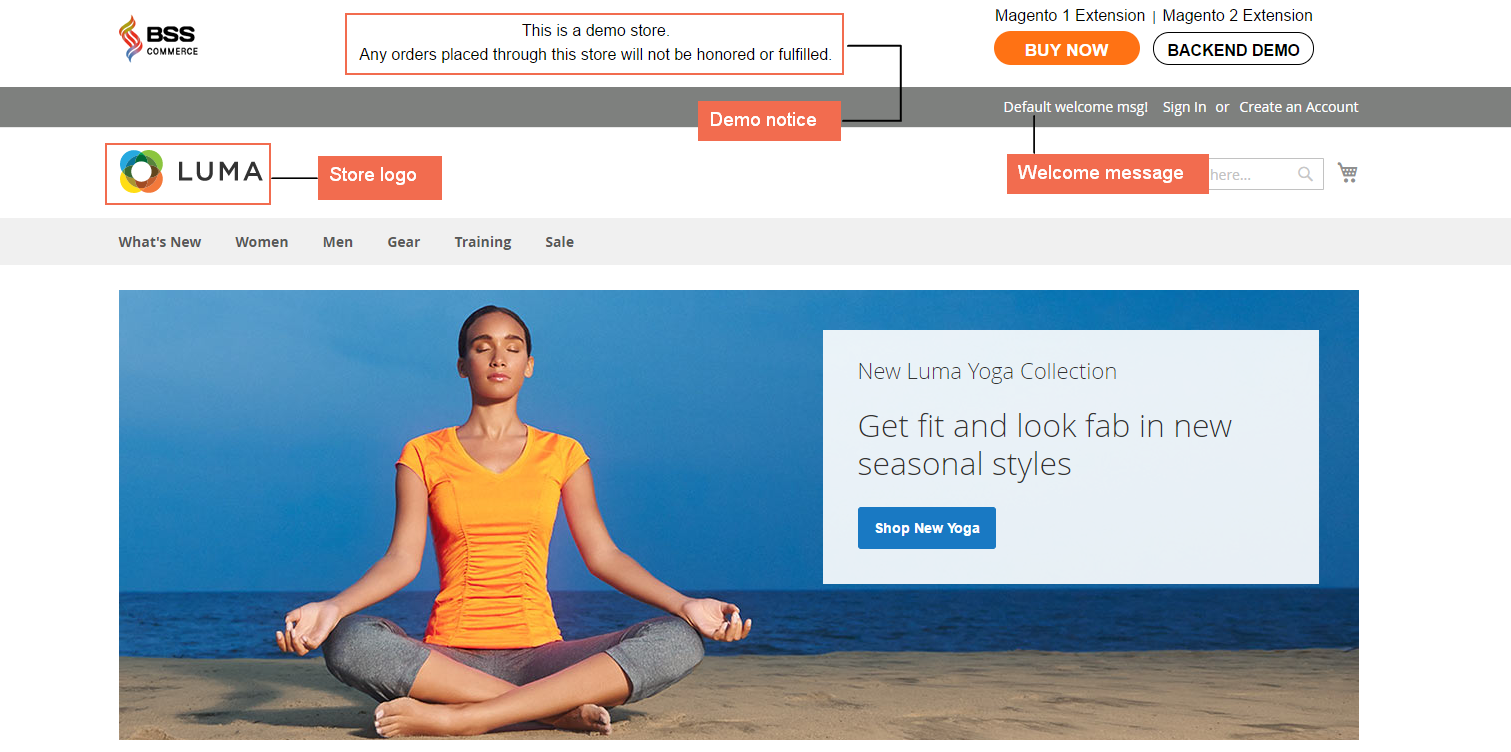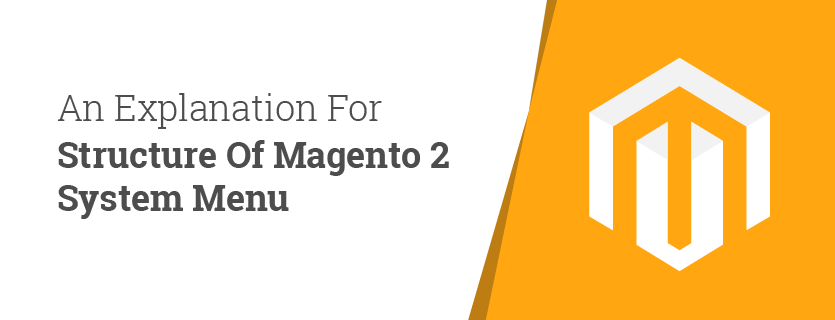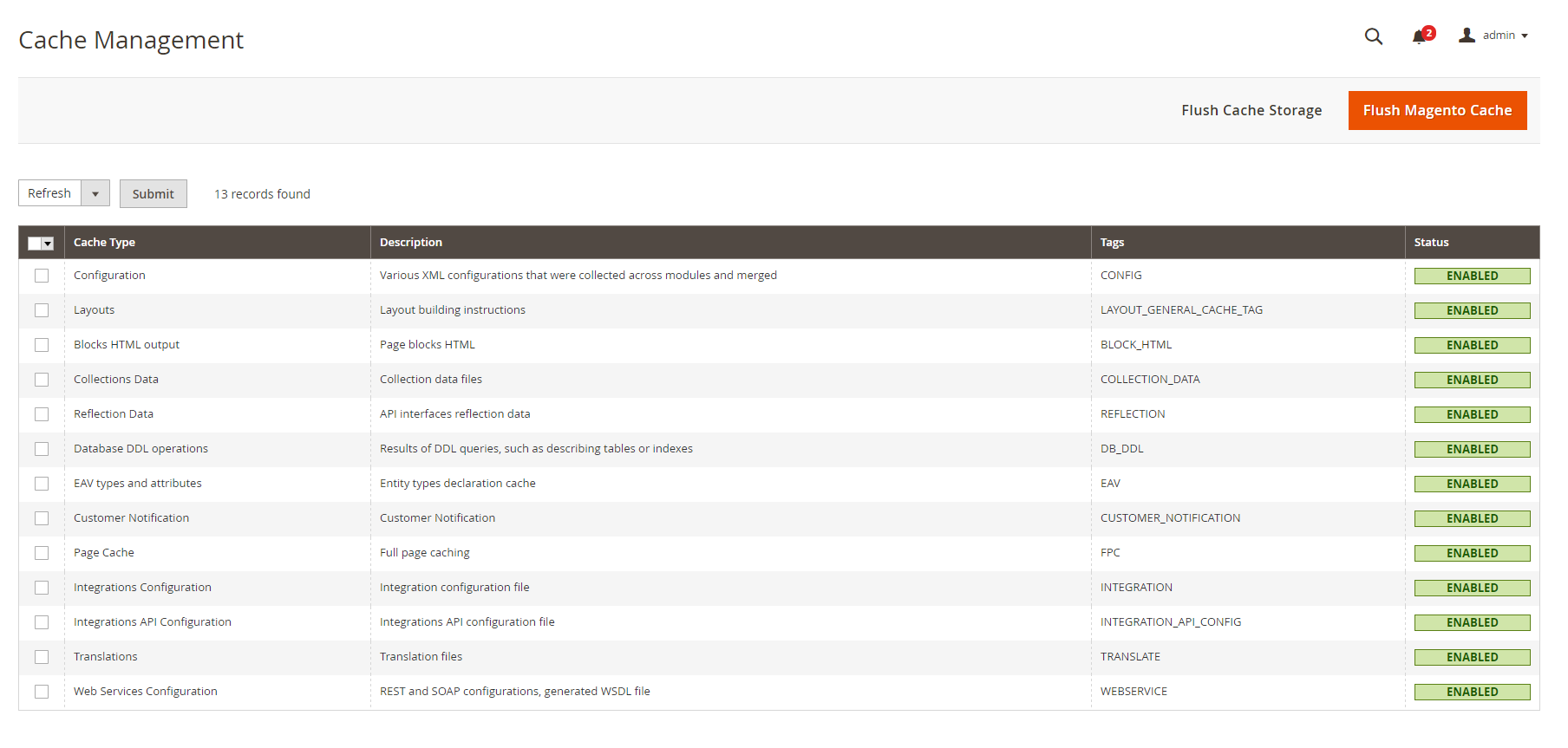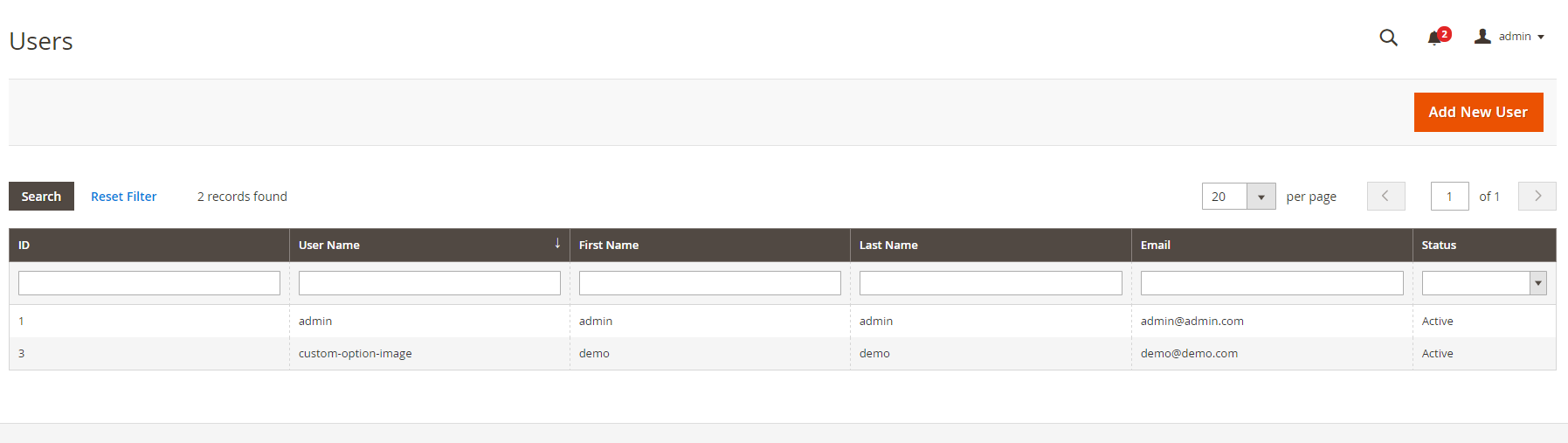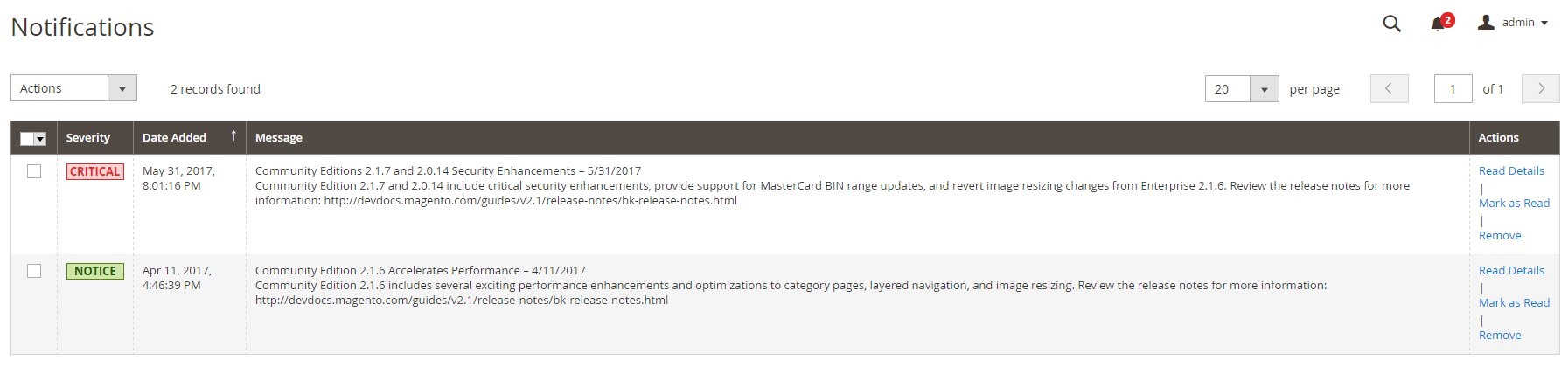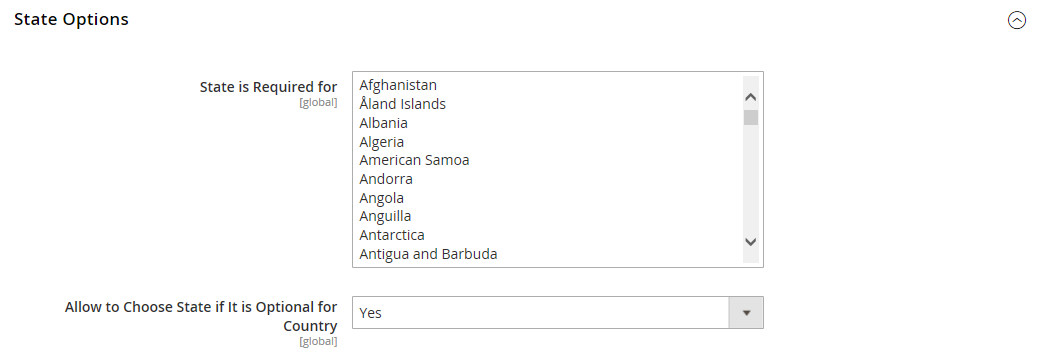Talking about an online store in general, and in Magento in specific, we know that there are 2 factors in the site: the frontend and the backend. The frontend is all things what you want to show for customers, whereas, the backend is where you totally control everything about your store, such as products, customers, and so on. In this article, we will introduce about Store Admin in Magento 2 so you can have an overview of this term in the backend of Magento 2.
Store Admin in Magento 2
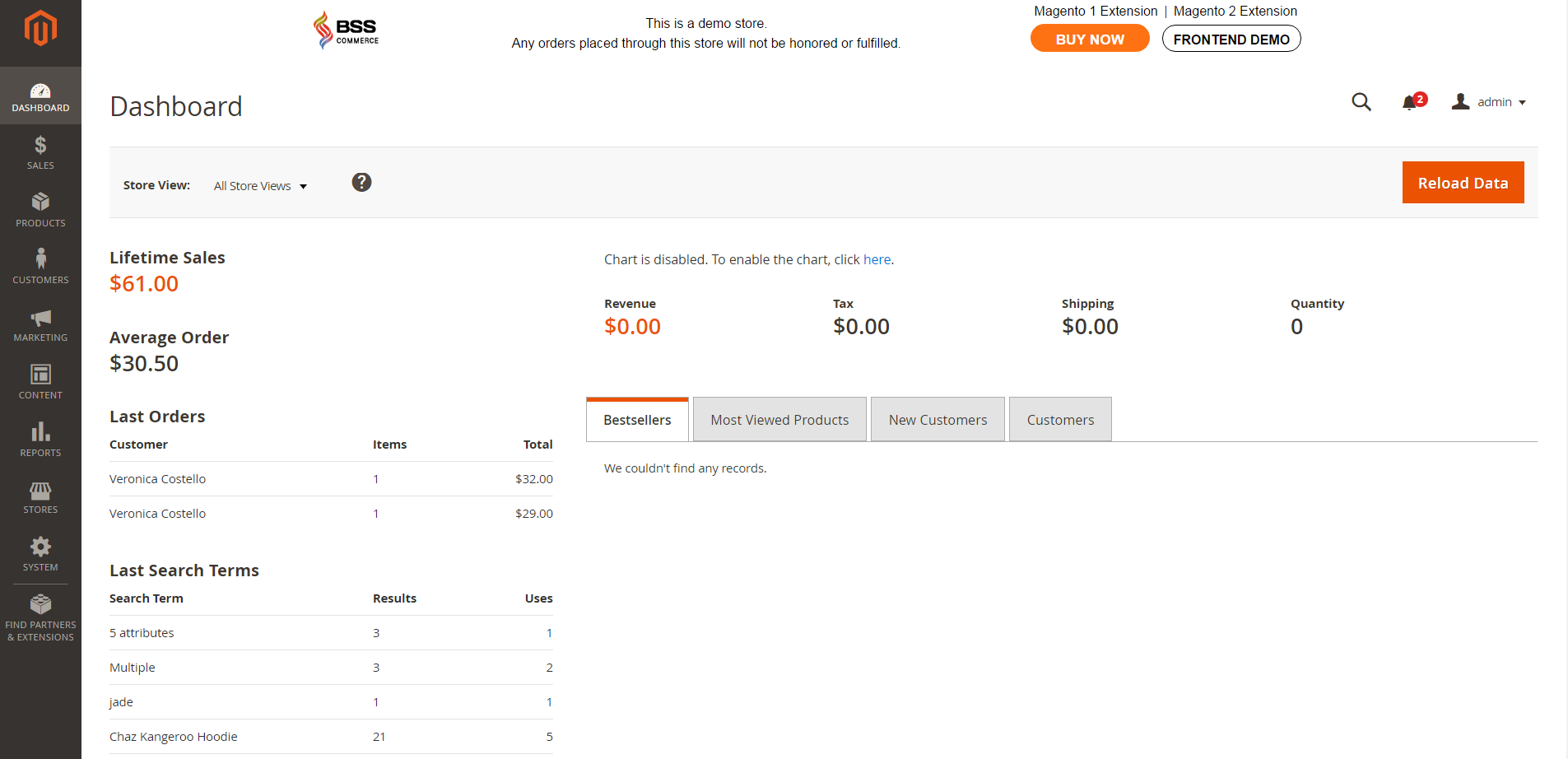
At first, you need to login your account in the backend, and this is your store admin. Actually, Store Admin is understood like a back manager office protected by password. In this office, you enable to configure products, set up promotions, organize and manage order or other admin tasks. Obviously, admin does all the configuration tasks and organize store management.
An interesting feature is that when you install Magento, your initial sign-in credentials are set up. In case your password is forgot, there will be a temporary password sent to your email address which is associated with your account. For higher security, you can totally configure a case-sensitive username and password for your store requirement. If you want additional security, you can configure CAPTCHA requirement for admin login.
Discussing about Store Admin, you might talk about:
- Admin Sign-in: you will learn how to sign in and sign out your Admin account.
- Your Admin Account: it is initially set up during the installation.
- Admin Sidebar: this is located on the left side of the admin dashboard
- Admin Workspace: this factor supplies access to all the tools, data and content you need to organize your store.
However, we would not introduce these factors in this blog, and we will reveal them in the next coming article.
In short, here is all the details about Store Admin in Magento 2 we want to share with you. If you find it helpful for you, please Like, Share and Subscribe to keep updating for more upcoming blogs!