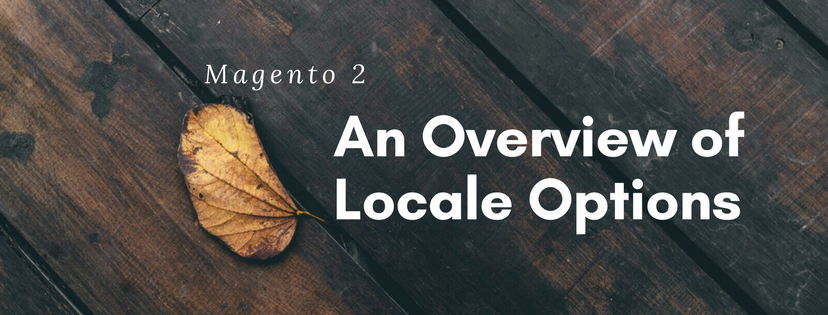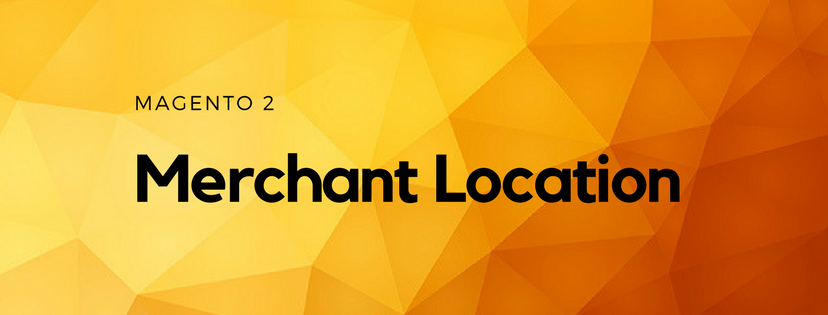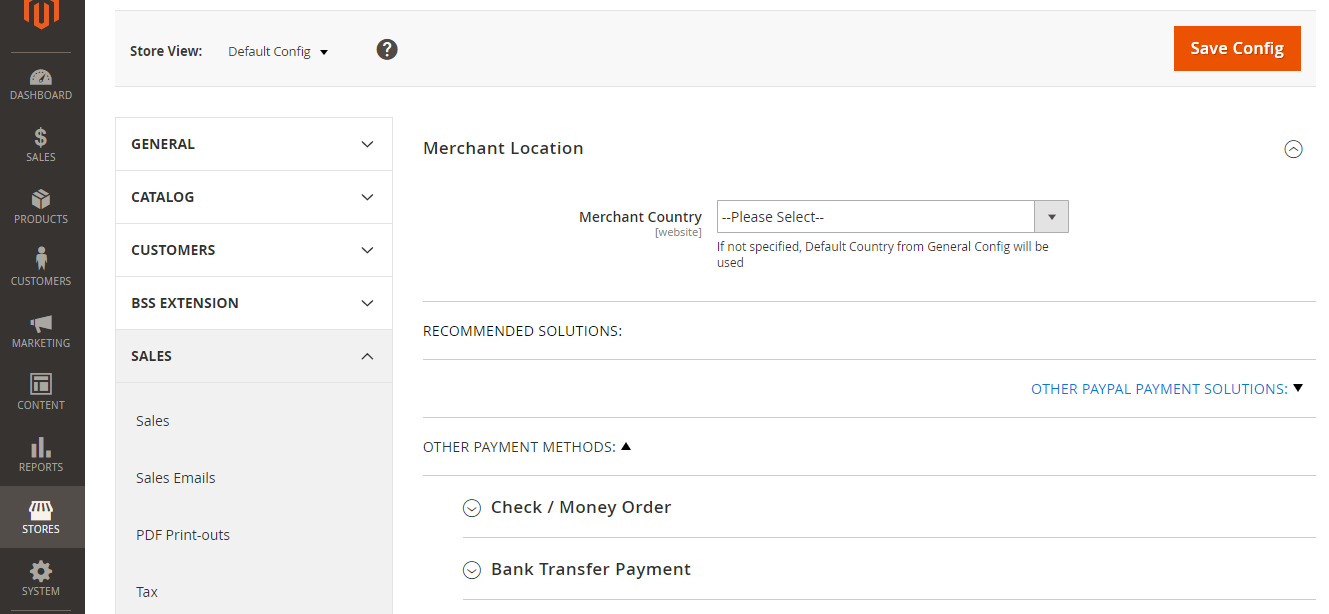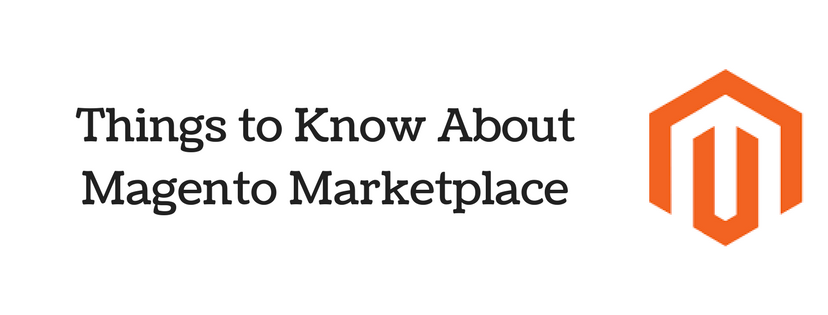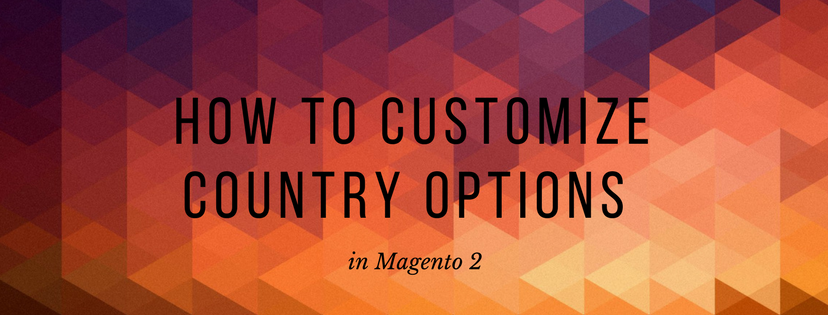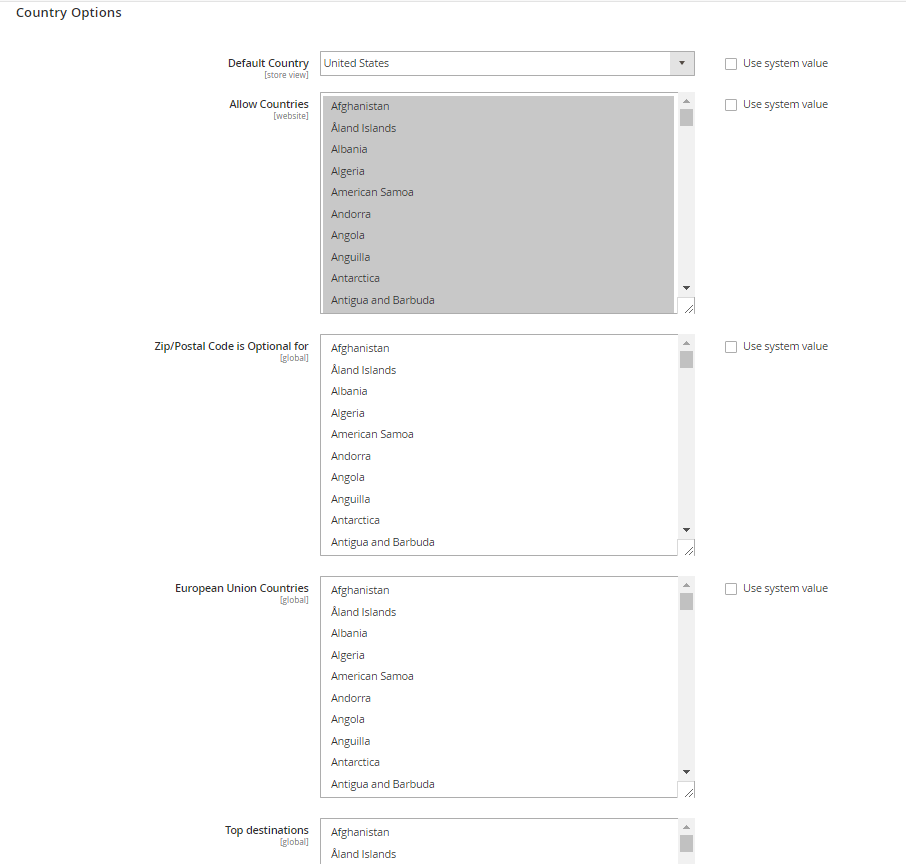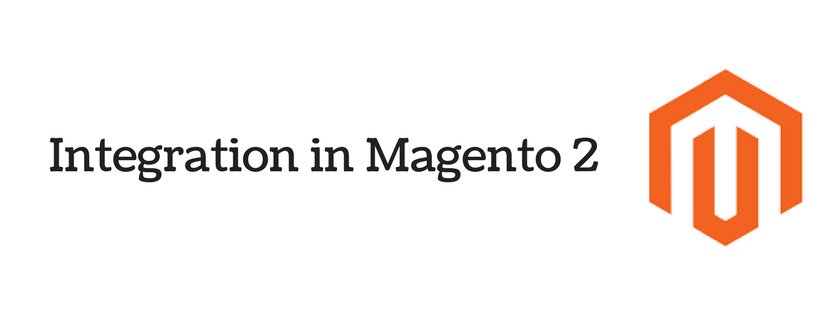This article today will help you answer questions relating to store locale in Magento 2: What is Locale Options? How to Set Locale Options in backend?
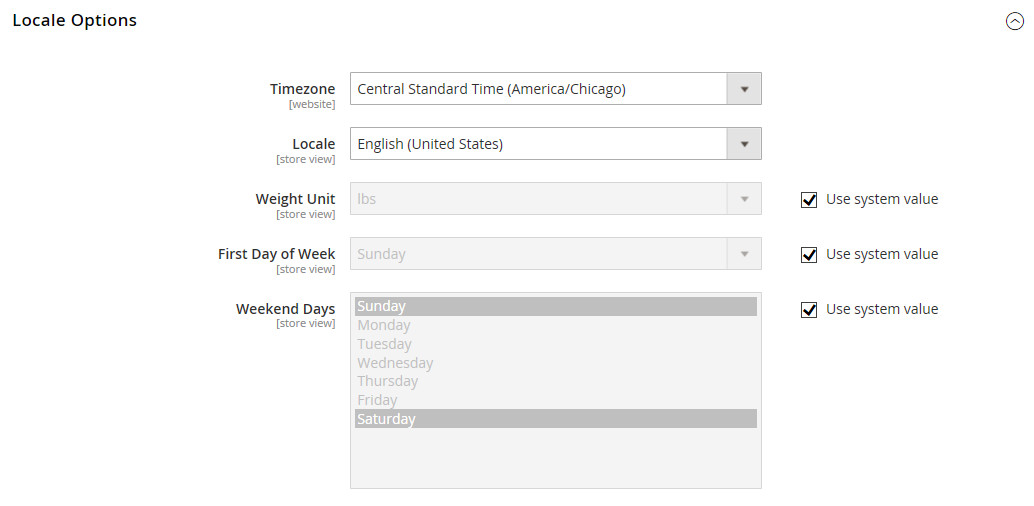
What is Locale Options?
Language, country, tax rate and other settings utilized throughout the store are shown in the locale section. The locale options allow admin to set the time zone and language used for each store. Moreover, you can also determine the days of the work week in your area including first day of week and weekend days.
How to Configure the Store Locale
You can follow this instruction to set your own store locale
- Choose Stores on the Admin Sidebar -> Select Configuration under Settings.
- Under General in the left panel, tap General.
- Widen the Locale Options part.
- Choose your Timezone from the list and do the following:
- Locale: Select the appropriate store language among existing choices.
- Weight Unit: Set the unit of measurement that is commonly used for shipments from your locale. There are 2 options for you: pounds (lbs) or kilograms (kgs).
- First Day of the Week: Customize the day that is known as the first day of the week in your area.
- Weekend Days: Choose the days which fall on a weekend in your locale. (To select many options, hold down the Ctrl (PC) or Command (Mac) key).
- Click Save Config to finish all steps.
Conclusion
Provided above is the overall view and instruction about setting locale options in Magento 2. Please feel free to contact us if you have any query and don’t forget to follow other articles to receive more interesting details about Magento 2.