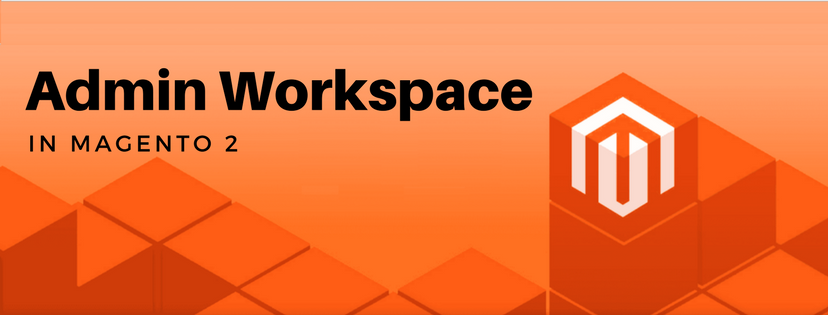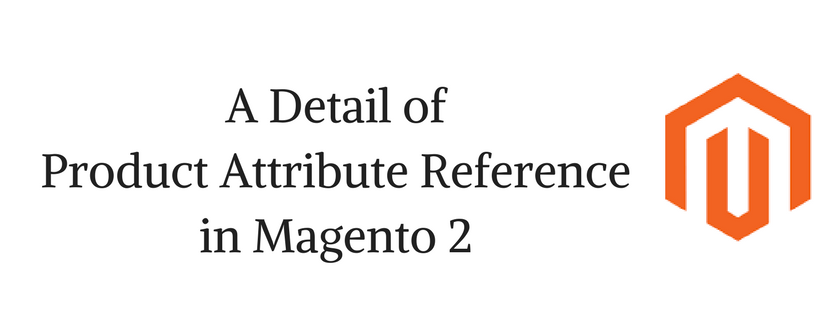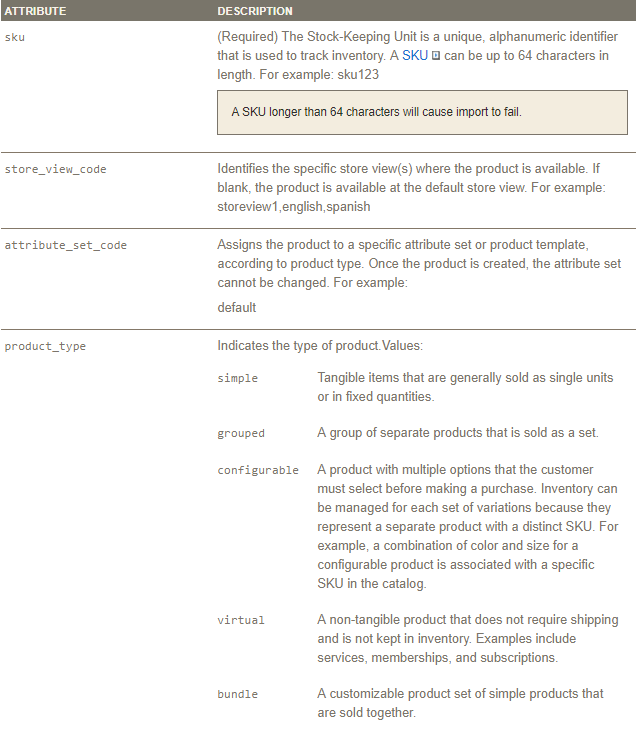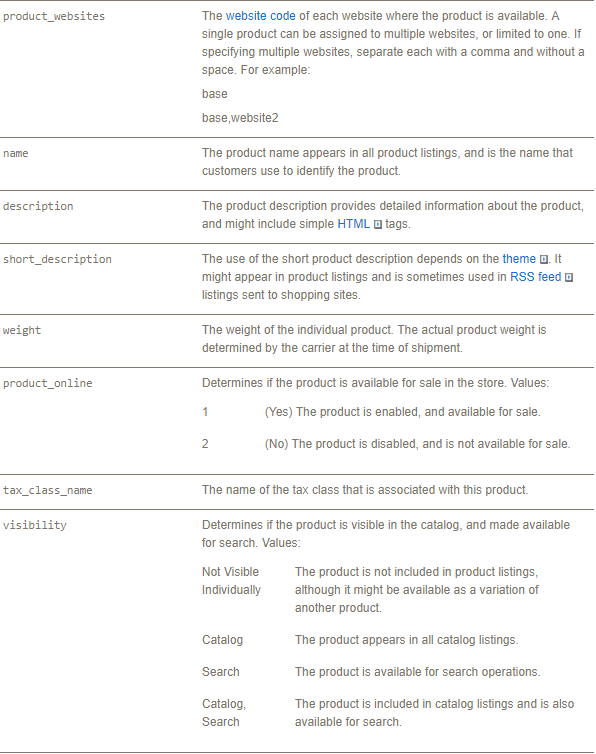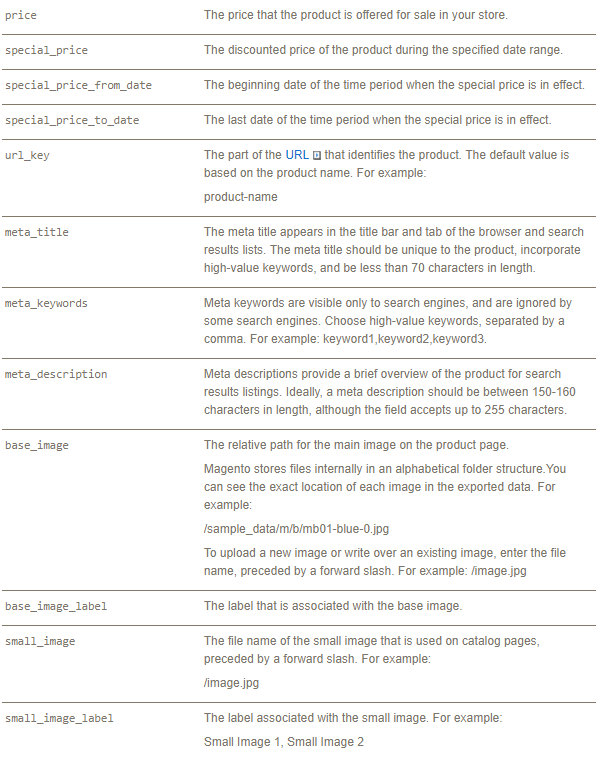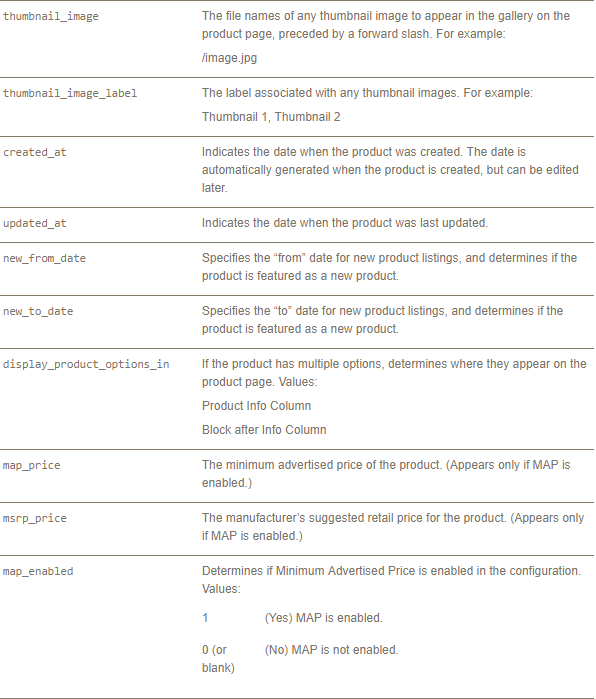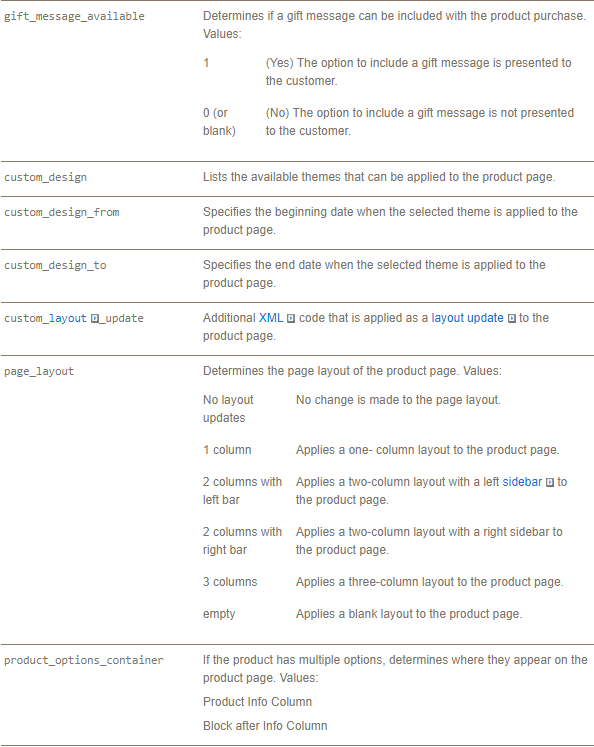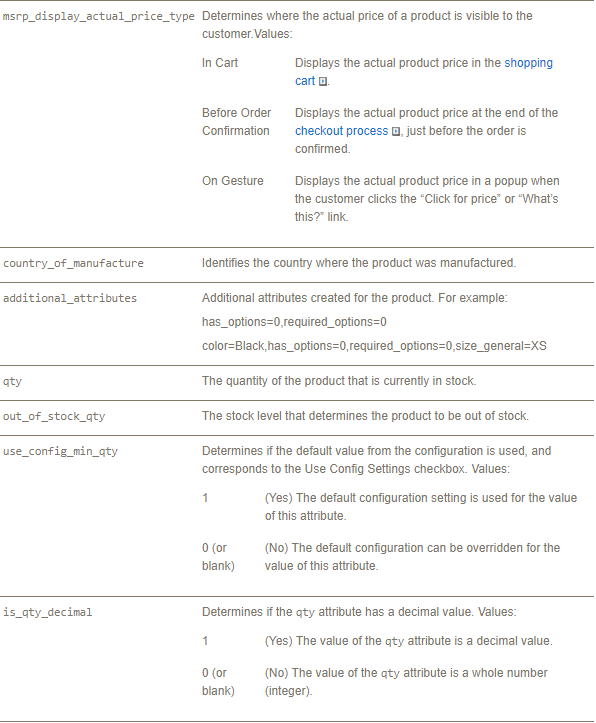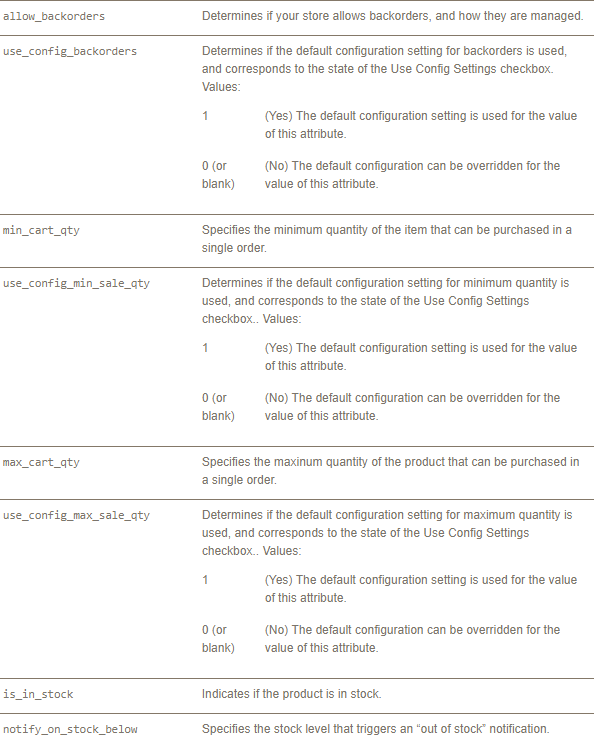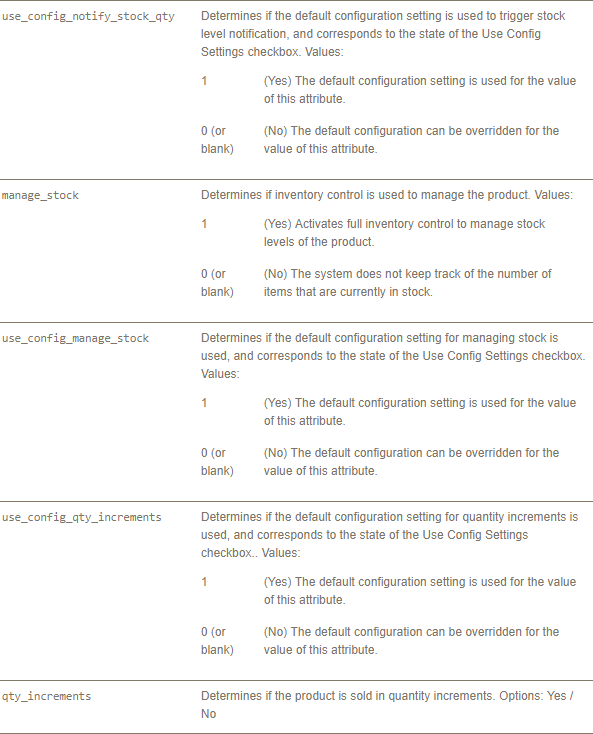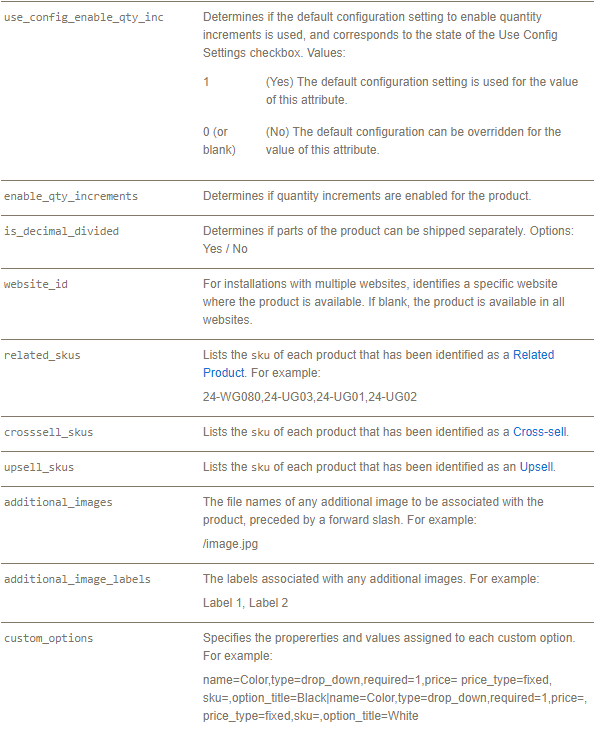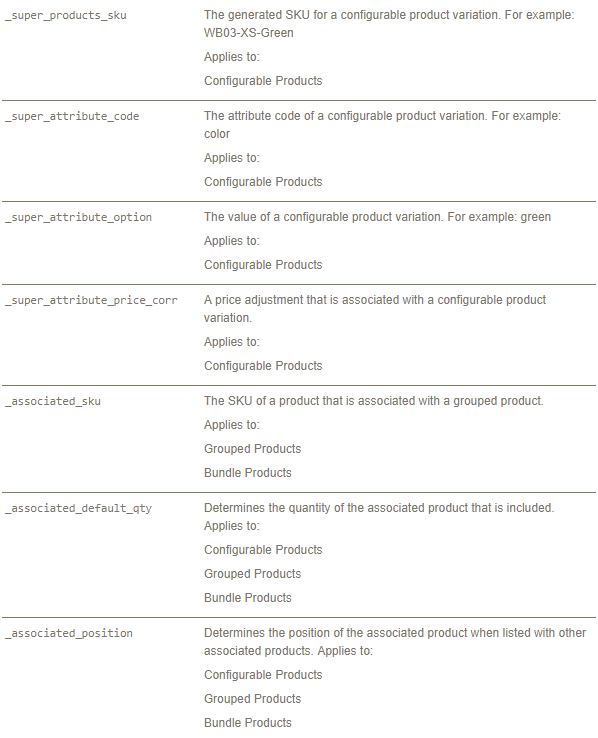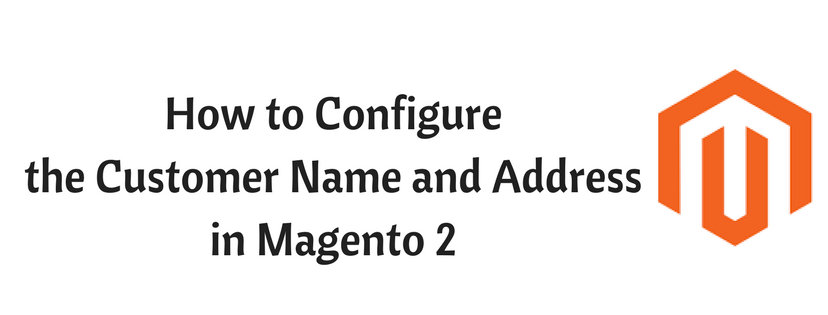Admin workspace plays an important role in managing store because it helps admin control all data and content to run the store effectively. In this article, we will show you an overall view about admin workspace in Magento 2.
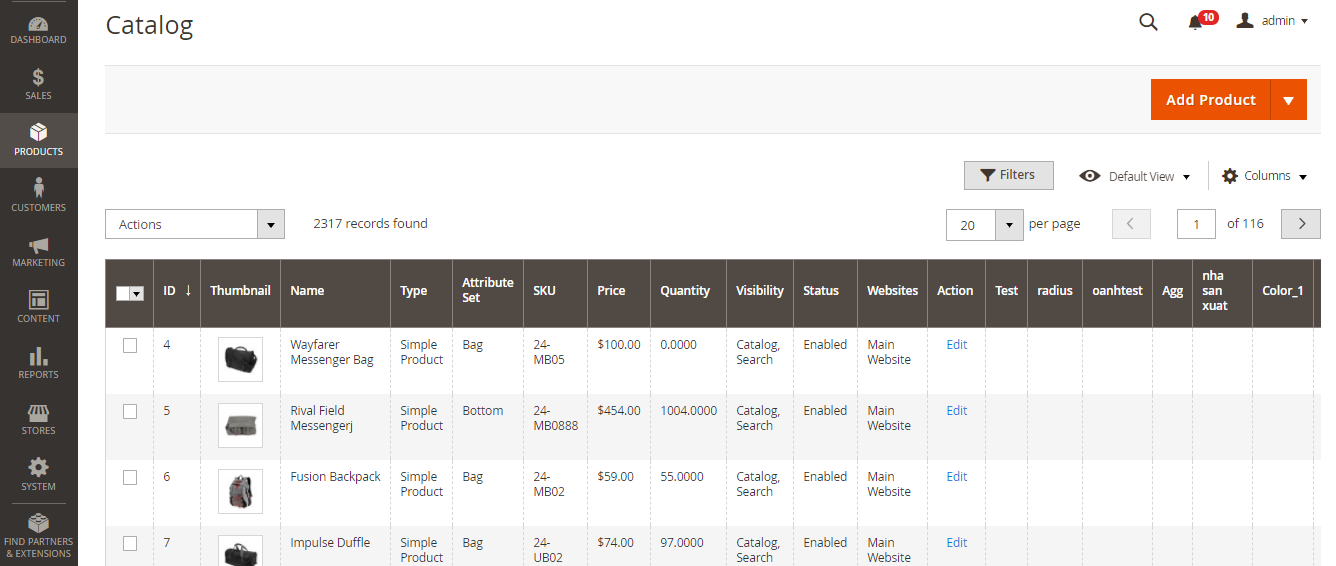
What is Admin Workspace?
The Admin Workspace supplies you with connection to all the tools, data and content that are essential for managing your store. Many admin pages have a grid containing the data for the section with a selection of tools to search, sort, filter, select and apply as well. The configuration can be used to set up default startup page and it can be clearly seen that the dashboard is the startup page for the admin by default. However, you can change dashboard into any other page you want to appear when logging in. To see admin startup page, you can select Magento logo in the admin sidebar.
How to Customize Admin Startup Page
Follow this instruction if you want to change Admin startup page:
- Select Stores on the Admin sidebar -> Choose Configuration under Settings
- Tap Admin under Advanced on the left panel
- Widen the Startup Page part
- Change Startup Page into the page you want to display first when logging into the Admin
- Click on Save Config to finish all steps
Workspace Controls
Search: Used for the purpose of looking for any value in the database such as product, customer, and order records.
Sort: Located in the header of each column, used to sort the list in ascending or descending order.
Filters: Specifies a set of search parameters that determine the records displaying in the grid.
Default View: Decides the default column layout of the grid.
Columns: Determines which columns are selected and their order in the grid. The column layout can be customized and only some of the columns are displayed in the grid by default.
Paginate: Utilized to view the other result pages.
Actions: Assigns an activity to all selected records. Put the tick in the checkbox in the first column of each row to choose individual records or use the Select control.
Select: Used when choosing multiple records that are to be the action target. Options: Select All / Deselect All.
Conclusion
Provided above is the overall introduction of admin workspace in Magento 2. If you have any question about admin workspace, please feel free to contact us and we’re happy to help you.