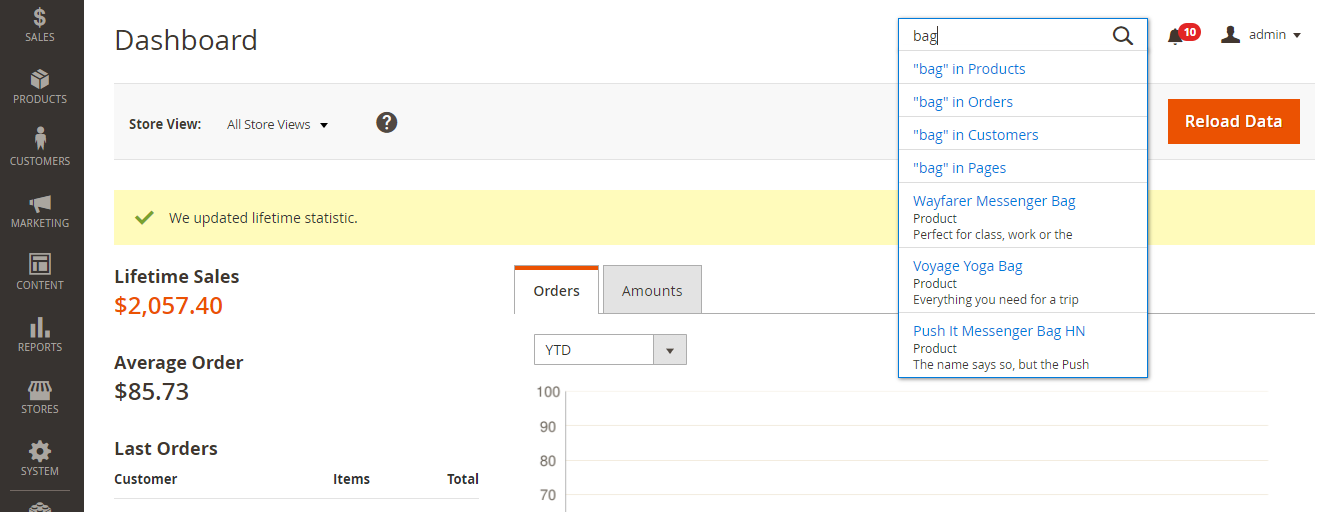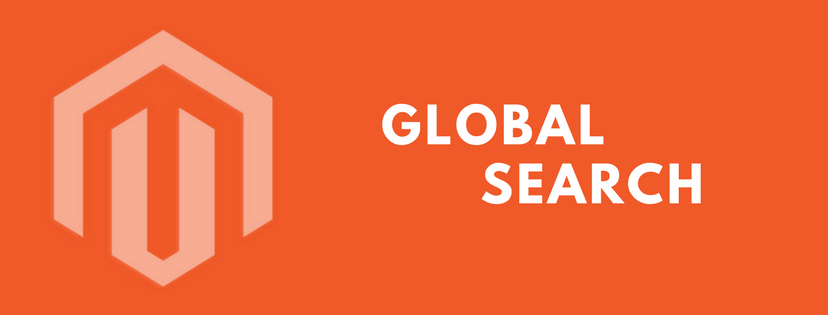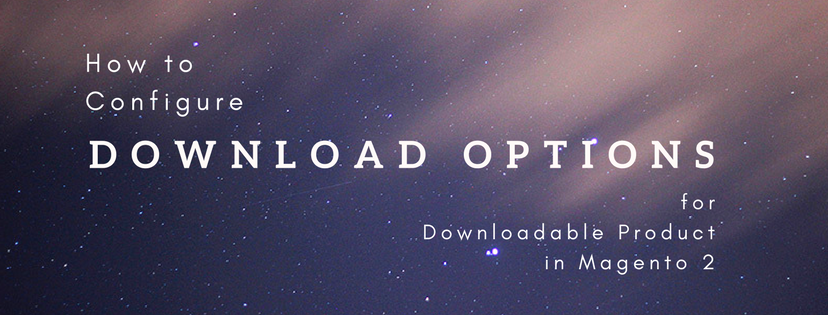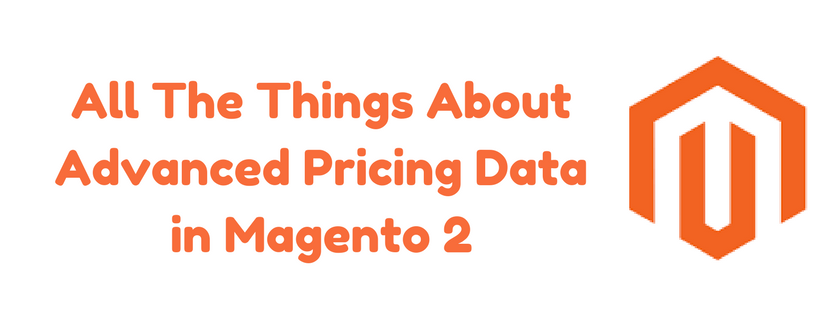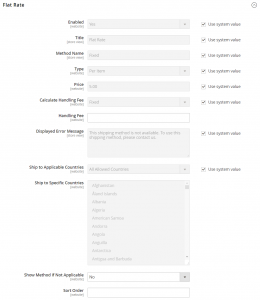A downloadable product in a Magento 2 store is an electronic file that is allowed to be downloaded like an eBook, an album, video, software application, and so on. For the marketing purpose, you can provide the sample of a downloadable product so that your customer can test before buying it. The files can be either uploaded to your server or linked to from a different one via the Internet.

This article gives you instructions to create a downloadable product through the backend of Magento 2.
Step 1: Choose the Product Type
Do the same as step 1 of creating a simple product. Remember to choose Downloadable Product instead of Simple Product.
Step 2: Choose the Attribute Set
To choose the attribute set that you can either enter the name of the attribute set in the search box or choose “Downloadable” from the list. The form is then updated to reflect the setting.

Step 3: Draw the general settings
- Set the Enable Product to “No” until all the information is filled.
- Type the Product Name.
- In the SKU field, you can use the default SKU which is based on the product name or enter another.
- Enter the product Price.
- Tax Class: Choose “None” if the tax is not imposed on the product. Select “Taxable Good” otherwise.
- Enter the Quantity of the product that is currently available. Then set the Stock Status to “In stock”.
- Categories: Do one of the followings:
- In the list, choose the category that is to be assigned.
- Create a new category: Enter the Category Name and choose the Parent Category to determine its position in the menu structure.
- Visibility: Choose “Catalog, Search.” to allow your product to be found in both catalog and the search results.
- Enter the time range to Set Product as New From

Step 4: Complete the Downloadable Information
Move downwards to the Downloadable Information section. Then, mark the Is this downloadable product? checkbox.
The section has two parts. The former describes the downloadable product link, and the latter describes the samples.

- Links
- Enter the Title that you want to use as a heading for the download links.
- Mark the Links can be purchased separately checkbox if necessary.
- Tap Add link, then fill in all the Title and Price of the download.
- You can either upload files to the File and Sample fields by using URL or browsing to the intended file.
- In the Shareable field, choose “No” if you want your customers to log in to access the download link. Select “Yes” to sends the link by email and “Use config” to use the method that is specified in the Downloadable Product Options configuration.
- Type the maximum number of downloads per customer to the Max. Downloads field. Mark “Unlimited” if necessary.
- To add another link, tap Add Link and repeat those steps.
- Samples
Do the same as above. You just need to enter the title and upload the samples of the main product.
Step 5: Complete the Product Information
Complete the information in the following sections as needed:
- Content
- Images and Videos
- Search Engine Optimization
- Related Products, Up-Sells, and Cross-Sells
- Customizable Options
- Products in Websites
- Design
- Gift Options
When finishing all the settings, set Enable Product to “Yes” to publish the new downloadable product.
In short, here are all the details and reviews of A Downloadable Product in Magento 2 we want to share with you. Don’t forget to Like, Share, and Subscribe to Magestandard for more informative Magento extension review articles.