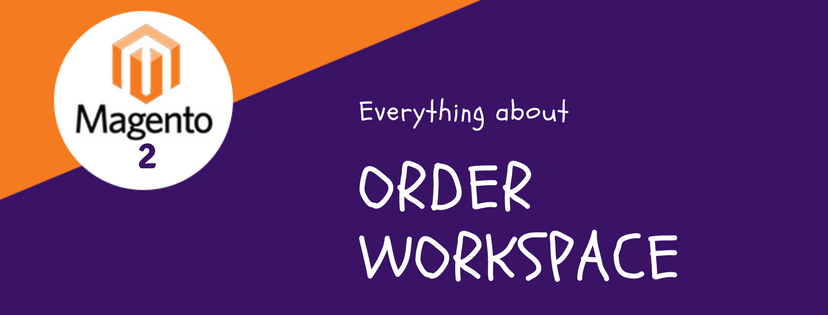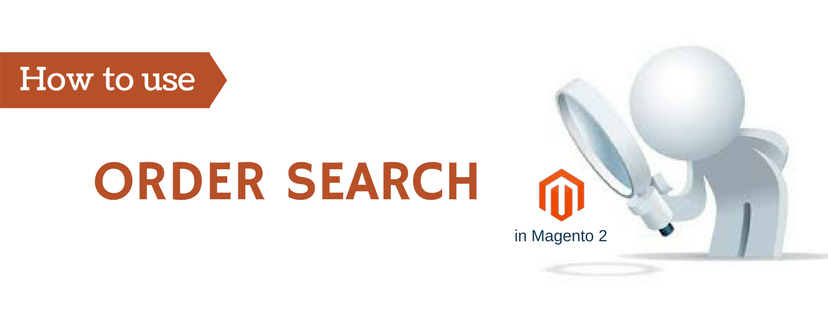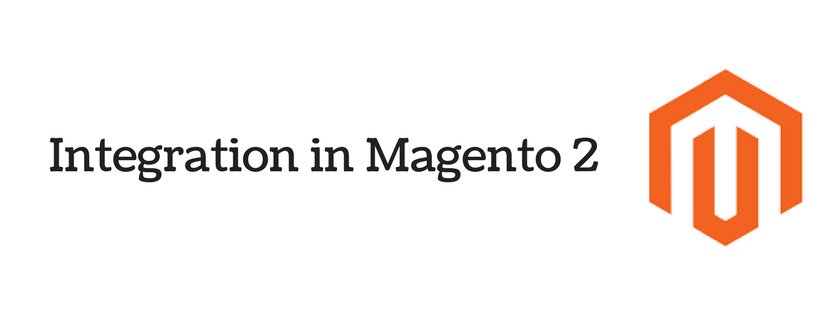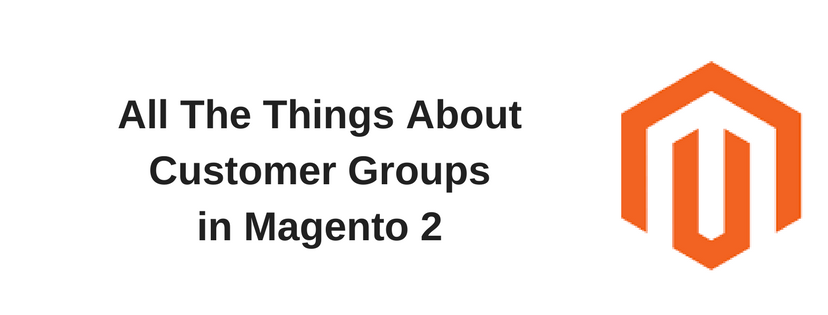Reviewing the orders figures is always an effective way whenever you want to manage the performance of your online store. From the Order workspace in Magento 2, you can track out every single existing order for managerial purposes, and/or create new orders yourself. The Order workspace can be divided into two main parts: Workspace Controls (or standard controls) and Orders grid.

Order workspace in Magento 2 Controls
This section includes Create New Order, Filter, Search, Default View, Columns, and Export functions. They are displayed on the upper right-hand side of the workspace. From these standard controls, you can easily sort and filter the list, find a specific order, and apply actions to selected orders.
- Create New Order: Use this button to create a new order right from the backend.
- Filter: This function specifies a set of search criteria that determines the orders appeared in the grid. It is useful to sort out many orders that have the same attribute.
- Search: Enter the key work in this box to find a specific order.
- Default View: Click the drop-down icon and change the default layout of the grid to your preference.
- Columns: Specify the order’s attributes and their properties in the grid. You can either change or rearrange these columns.
- Export: Use this function to export the data.
Orders grid
The second section on the Order workspace in Magento 2 shows a grid that includes all the current orders and their detailed information like order’s ID, purchase date, customer’s name, etc. Each row in the grid displays an order, and each column represents an attribute or data field. Below is the fundamental information that briefly describes the orders that have been placed:
-
- Select box: Allow admins to choose the orders
- ID: An unique code of an order
- Purchase Point: Specify the place/store the order is made
- Purchase Date: Specify the date of purchase
- Bill-to Name: Name the person who pays for the order
- Ship-to Name: Name the person who receives the product on the order
- Grand Total (Base): The grand total of the order.
- Grand Total (Purchased): The total costs of products purchased in the order.
- Status: Determine the order’s status
- Action: You can change the properties of the order from this column
We hope you enjoy all the information above about the Order Workspace in Magento 2. Don’t forget to follow us to receive more useful articles about Magento platform.