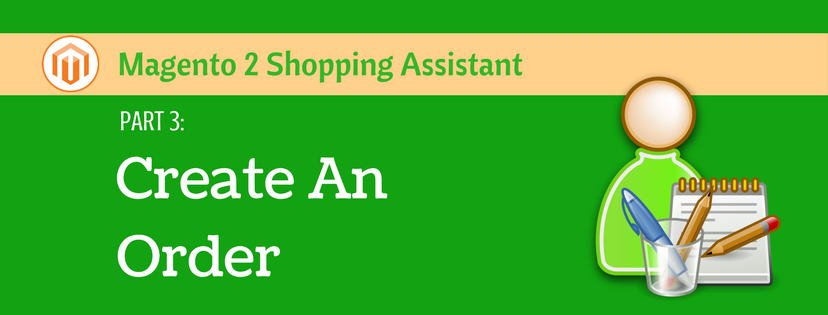In the last blogs, we’ve provided you the instructions to create and update a customer account through the Magento 2 backend. In this blog, we’ll continue with the tool to help you create an order for your registered customers.

To help your customer create a new order via Magento 2 backend, do the followings:
- Log in with your admin account. Choose Customers on the admin sidebar.
- Next, select All customers.
- All your customers’ brief information are listed in the grid. Click the Edit link in the Action column that match the customer’s name. You can use the Filters or the Search box to find your customer if necessary.
- In the header of the working space, click Create Order.
- A summary of your customer acivities are shown on the left panel. If the intended item(s) is available in the wishlists or other fields in the left panel, you just need to mark the checkbox under the arrow icon.
- If there is no record for the product that your customer order, move your mouse to the upper-right corner and click the Add Products button.

- A list of available products in your Magento 2 store is displayed in a grid including basic information such as ID, Name, Price, and so on. Mark the checkbox in the Select column of the product that your customer want to buy. Enter a value to the Quantity column of the item(s) to be purchased. It would be more quickly if you use the Filters or the Search box to find the intended item(s).

- In case you choose a product with custom options, a new sub-tab will be opened for you to select the features and quantity that fit your customer’s requirement. When finish choosing, tap OK to continue.
- After selecting all the required products, click Add Selected Product(s) to Order. A summary of the purchase is then displayed for your review. You can change the quantity, custom options and even the price of selected items right on this summary table. Click Update Items and Quantities to save the changes.
- Complete other information if necessary.
- Apply Coupon Codes
- Address
- Payment Method
- Shipping Method
- When complete, tap Submit Order. A mail including the order details is then sent to the customer for his/her confirmation.
Now let’s log in your admin account and practice yourself with the interesting Magento 2 Assistance tools.