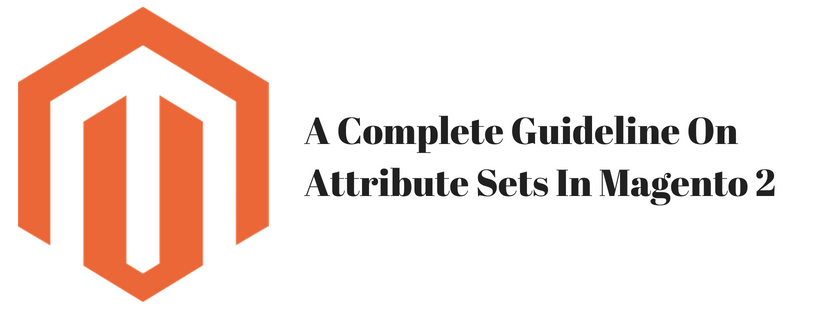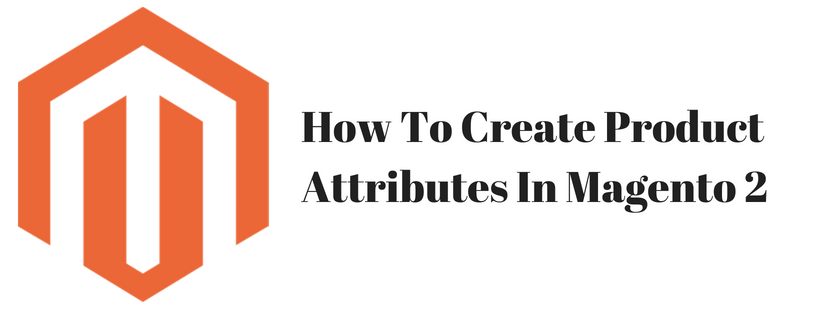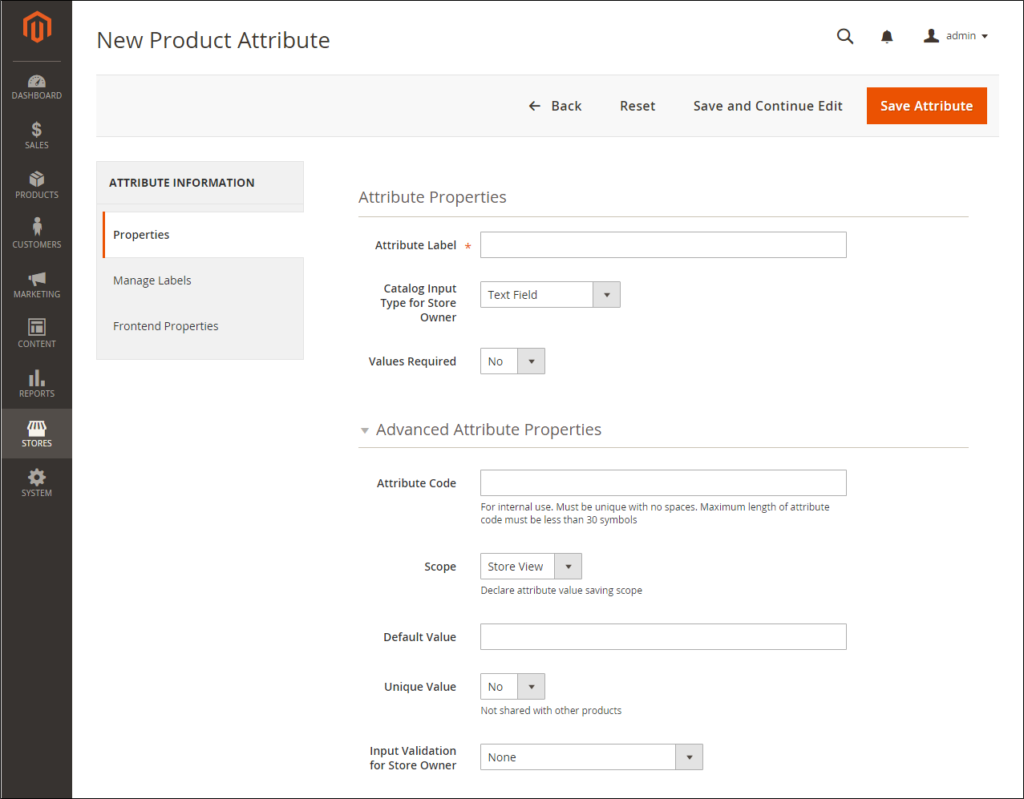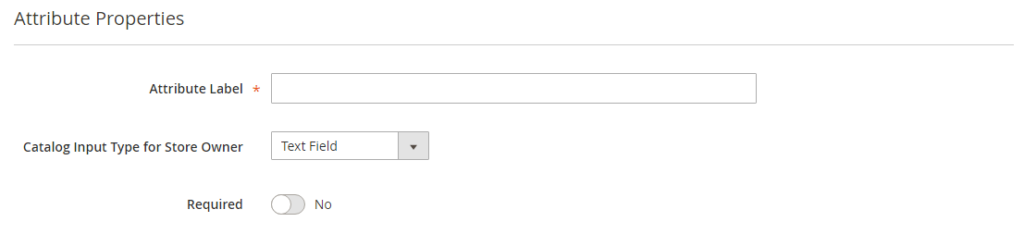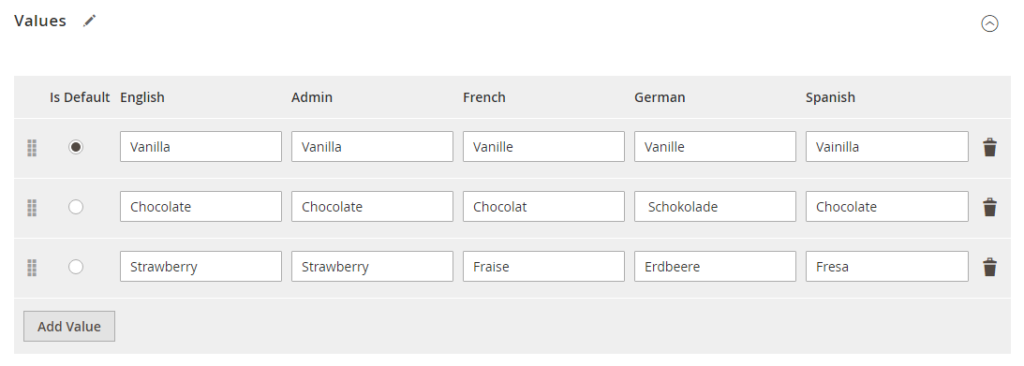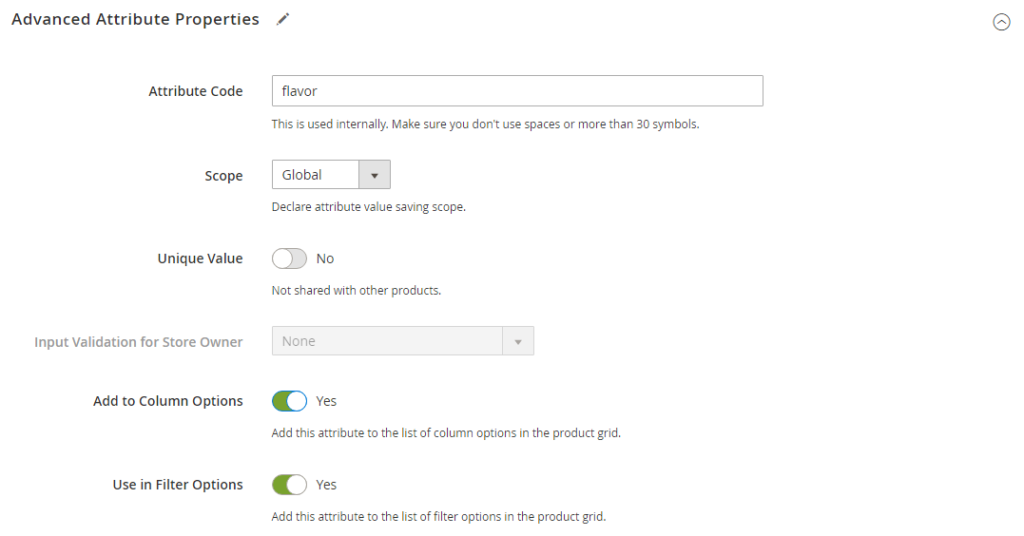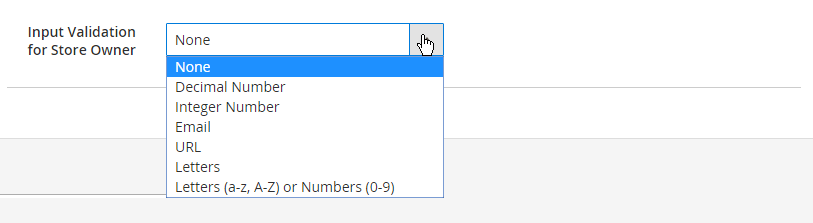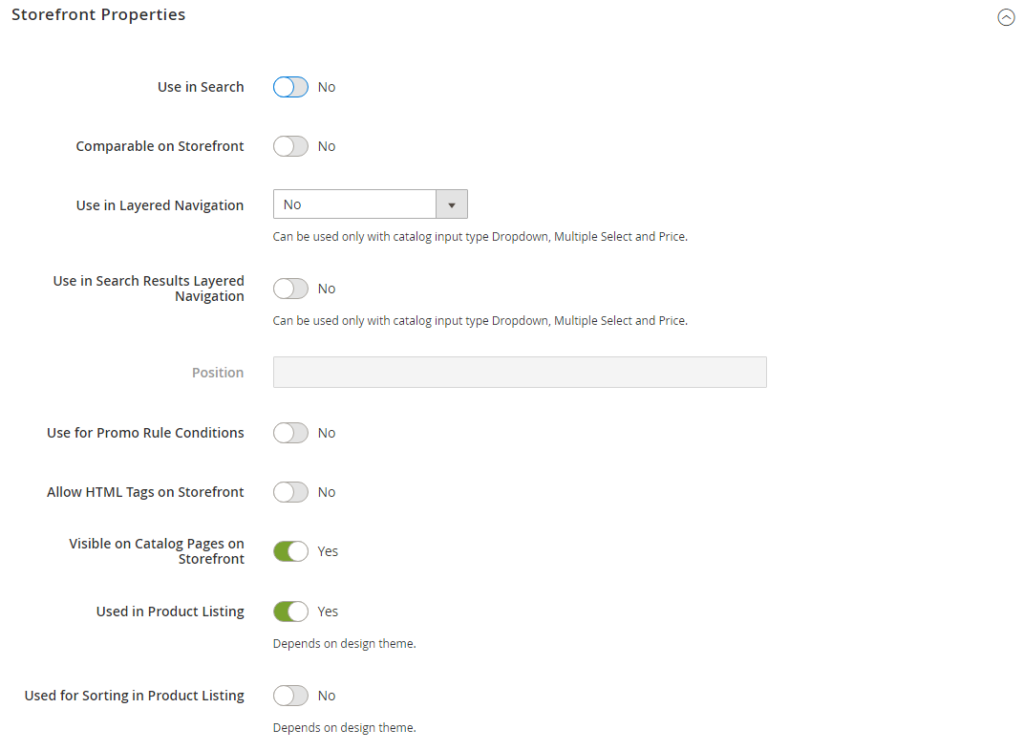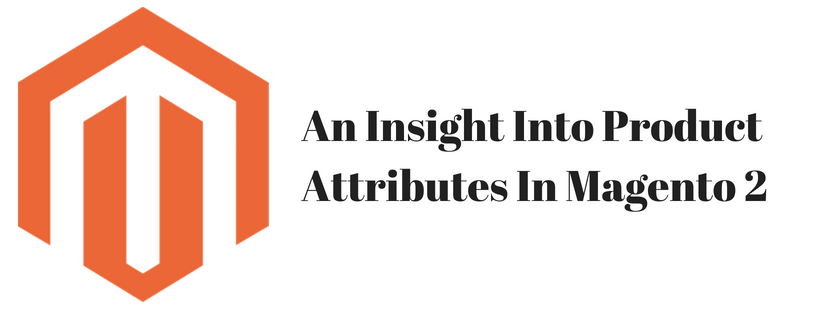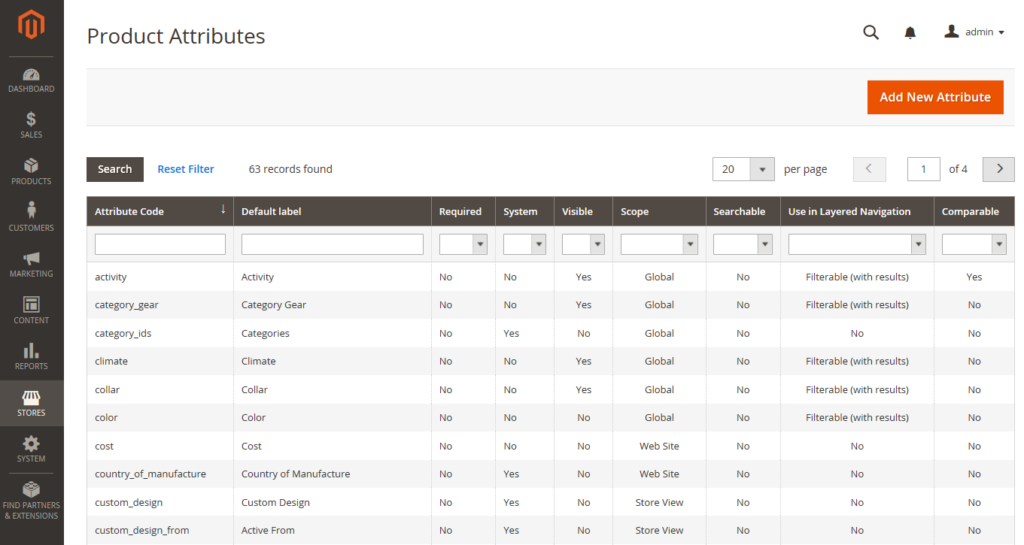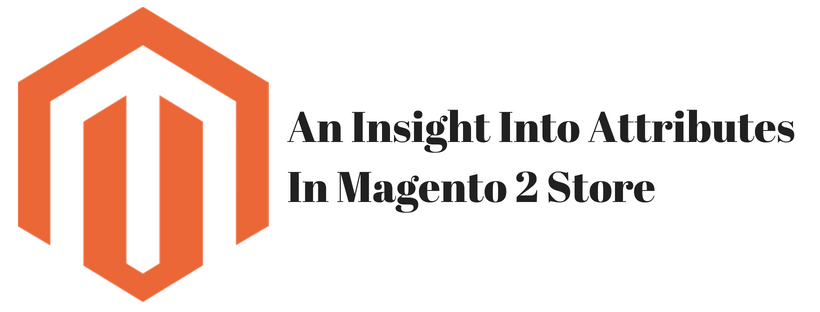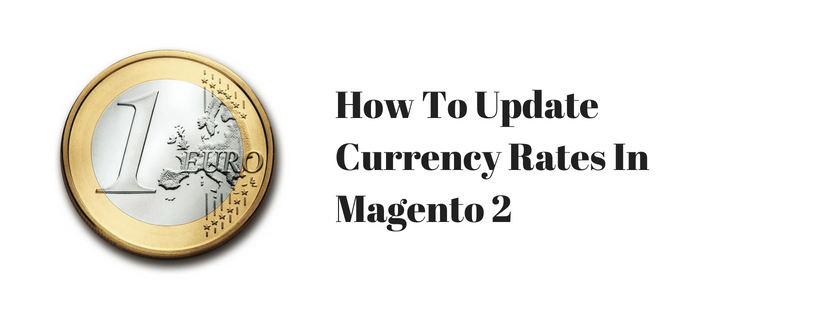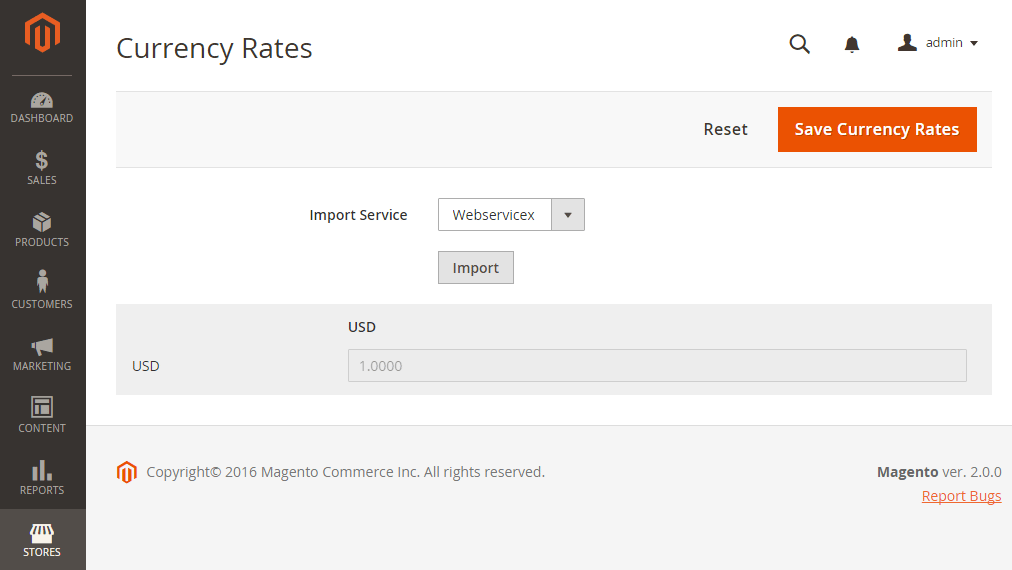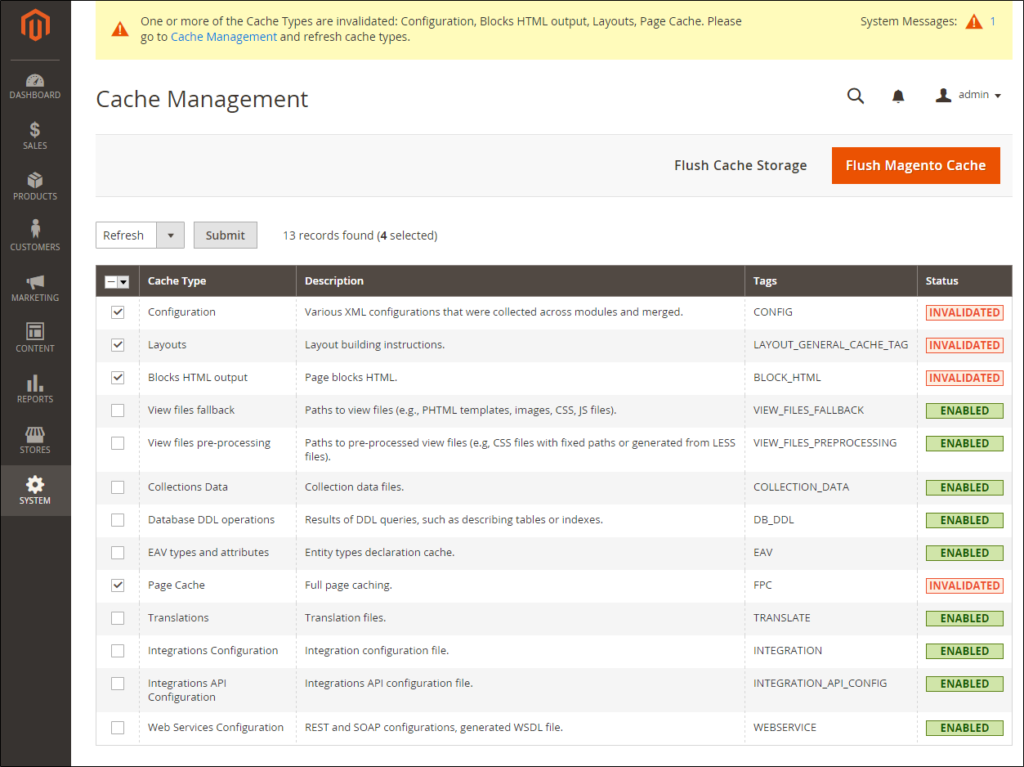The attribute set decides the fields that are available during data entry and the values that display to the customer. When creating a product, one of the first steps is to choose the attribute set that is used as a product record template.
A group of the attributes that decide their display place in the product record. Your store comes with a default attribute set which includes a set of commonly-used attributes. If you’d like to add a small number of attributes, you can add them to the default attribute set. However, if you sell products that need specific types of information, you have to create a dedicated attribute set that includes the particular attributes that are necessary to describe the product.
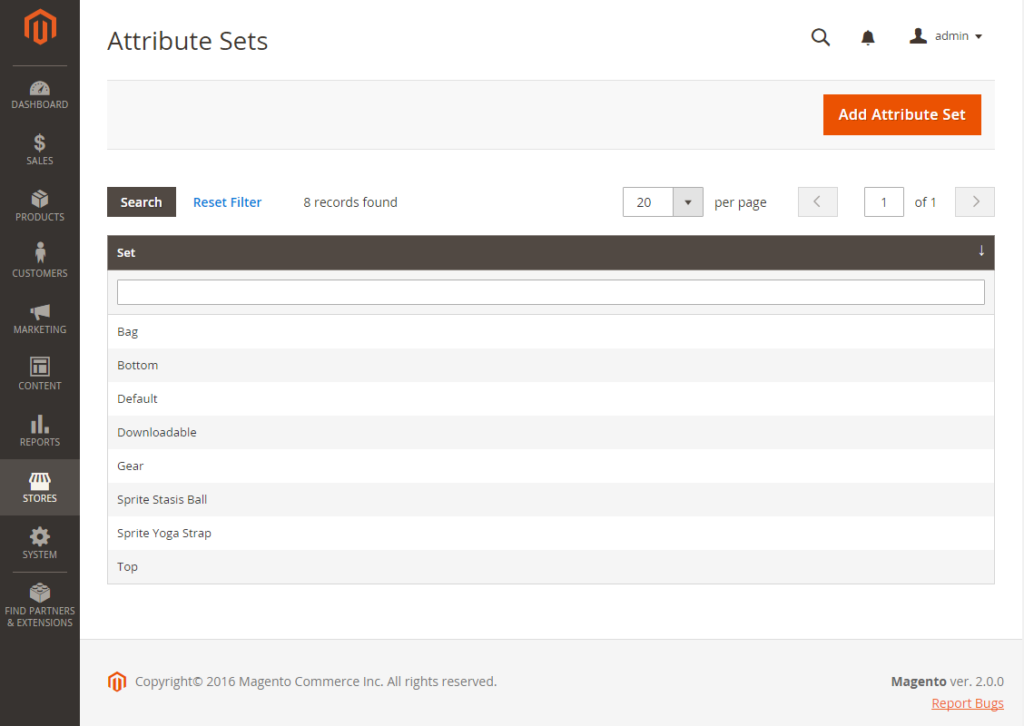
Follow these steps to create an attribute set:
On the admin sidebar click Stores, under Attributes click Attribute Set. Click Add New Set and follow these steps:
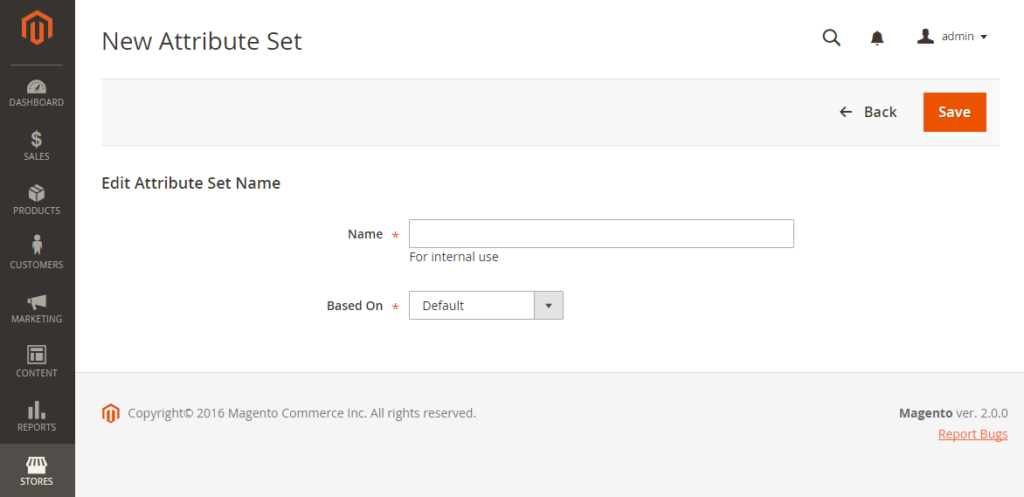
- Input the Name and set the Based On to an existing attribute set to be used as a template then click Save.
The next page displays the following:
- The left column is the name of the attribute set. The name is for internal reference and can be changed.
- The center of the page is the current selection of attribute groups.
- The right column is the attributes that are not assigned to the attribute set.
Move the attribute from the Unassigned Attributes list to the appropriate folder in the Groups column to add a new attribute to the set.
You cannot delete system attributes which are marked with a dot from the Groups list. You can only drag them to another Group in the attribute set.
Click Save after completed.
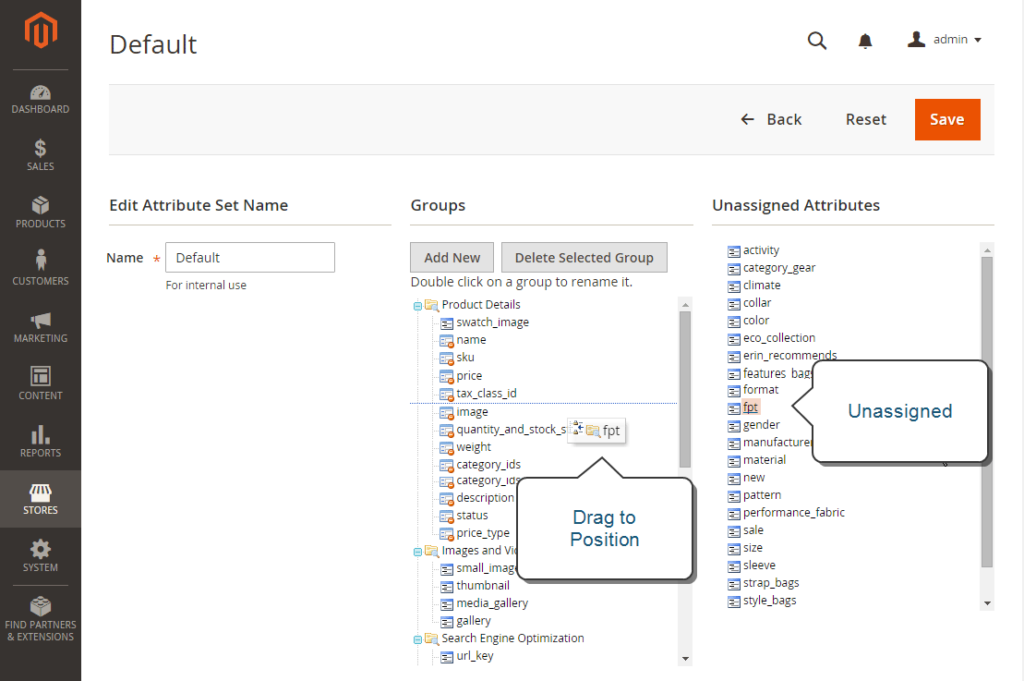
Follow these steps to create a new attribute group:
In the Group column, click Add New, input Name and click OK. Do one of these steps:
- Move Unassigned Attributes to the new group.
- Move attributes from any other group to the new group.
The new group becomes a section of attributes in any product that is based on the attribute set.