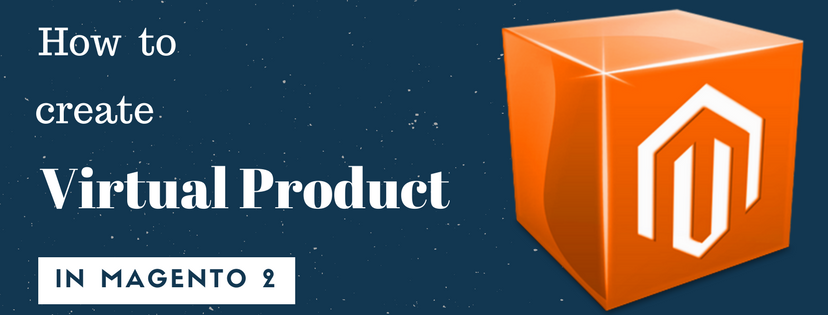Virtual products in Magento 2 stores are intangible items that are sold to customers. They are much like simple products, but has no weight or other physical statistics. Some examples of virtual products are memberships, services, warranties, or subscriptions. In a Magento 2 store, virtual products can either be sold one by one, or included as part Grouped Product or Bundle Product.

To create a virtual product for a Magento 2 store, follow the 6 steps below:
Step 1: Choose the Product Type: Virtual Product
Follow the instructions to create a simple product in our previous blog. Choose Virtual Product instead of Simple Product
Step 2: Choose the Attribute Set
Follow Step 2 in the blog “5 Steps to Add A Simple Product in Magento 2” to determine the most appropriate attribute for the new virtual product.
Step 3: Complete the Required Settings
- Enable Product: Set it to “No” until all settings are completed.
- Product Name: Type the new product name here.
- SKU: You can either accept the default SKU or enter a new one.
- Price: Enter a value here to set as primary price for your new product.
- Click Save to save changes. Select the appropriate store view for the new item.

Step 4: Complete the Basic Settings
- Tax Class: It can be set to None (no tax applied) or Taxable Goods.
- Quantity: Enter the number of the products that are available to sell.
- Stock Status: Set it to “In Stock”.
- Notice that the Weight field is not available because the new product is a virtual one.
- Categories: You can either choose an existing category from the list provided or create a new one. You need to enter the Category Name and select the Parent Category for the second choice.
- Visibility: Choose “Catalog & Search” so that the new item can be seen in both catalog and search results.
- Set Product as New From … to … : Enter the time range for the new product.
Step 5: Complete the Product Information
Complete the remaining fields as needed:
- Contents
- Images and Videos
- Search Engine Optimization
- Related products, Up-sells, and Cross-sells.
- Customizable Options
- Products in Websites
- Design
- Gift Options
Step 6: Publish the Product
- Set the Enable Product to “Yes”
- Click Save button on the upper-right corner.
- You can preview the new item on your store by selecting the Customer View on the Admin menu.
Those are 6 steps to create a virtual product for your Magento 2 store. There is an important note for you when it comes to virtual product in Magento 2: Shipping options is not appear during checkout unless there is a tangible product in the cart. Now, let’s go to your store and try out the knowledge that you have acquired.