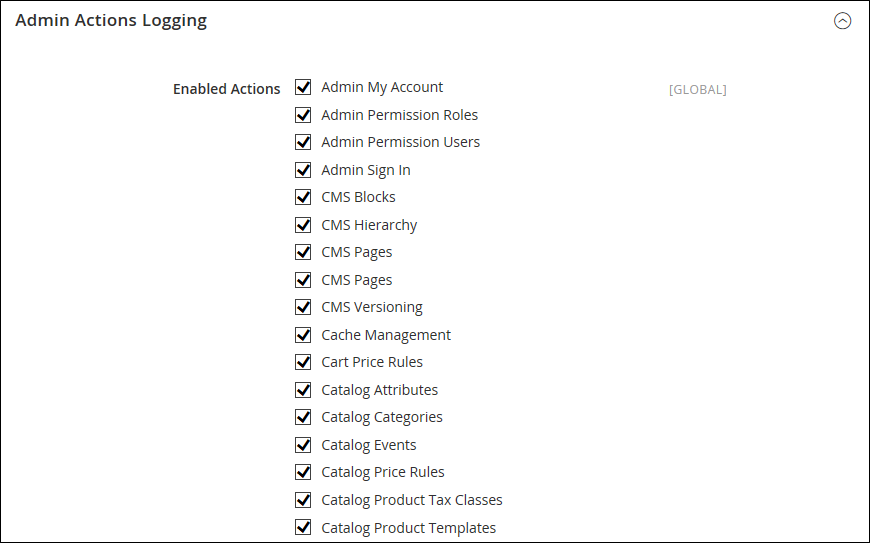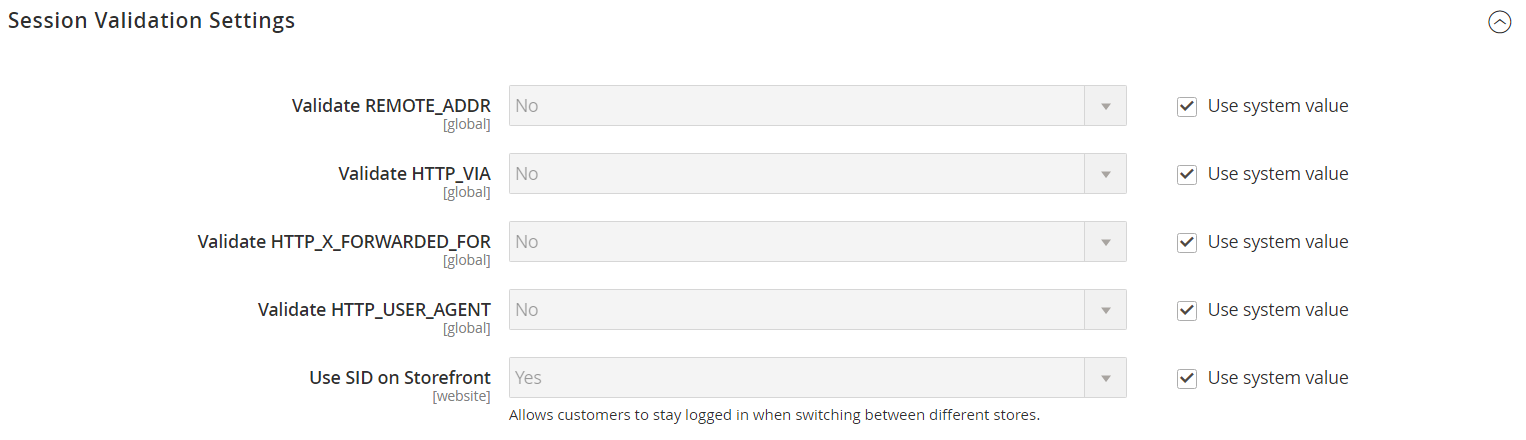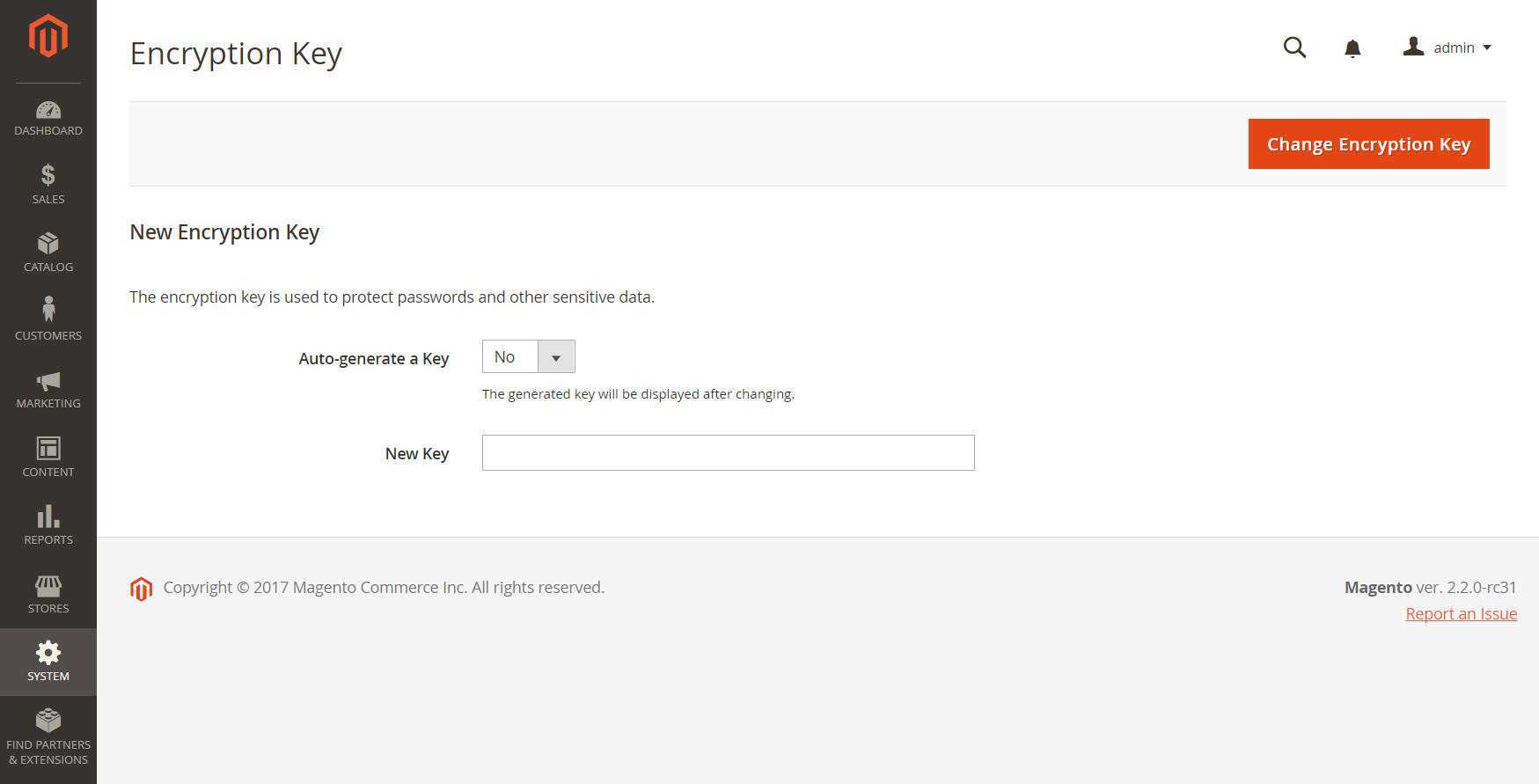In this chapter, we will describe performing routine index and cache management operations, back-up the system, and use tools that help Support team troubleshoots and fix problems.
In Magento 2 default installation, the cache management system is an easy way to enhance the performance of your website. You can click the link to cache management and refresh the invalid caches instead of using the command code.

The status of each primary cache and its associated tag displayed in the Cache Management page. Refresh your browser after clearing cache to see the most recent files.
Cache Management Role Resources allows store administrators to assign access to specific cache maintenance actions to users.
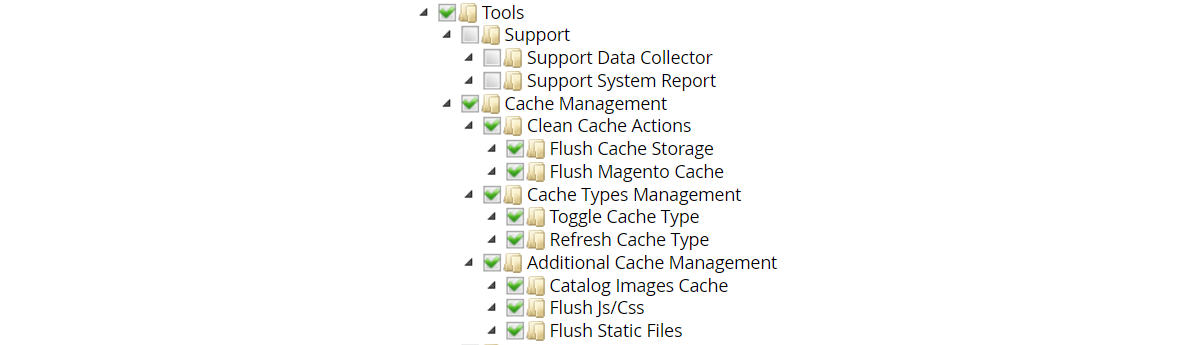
- Follow these steps to refresh specific caches:
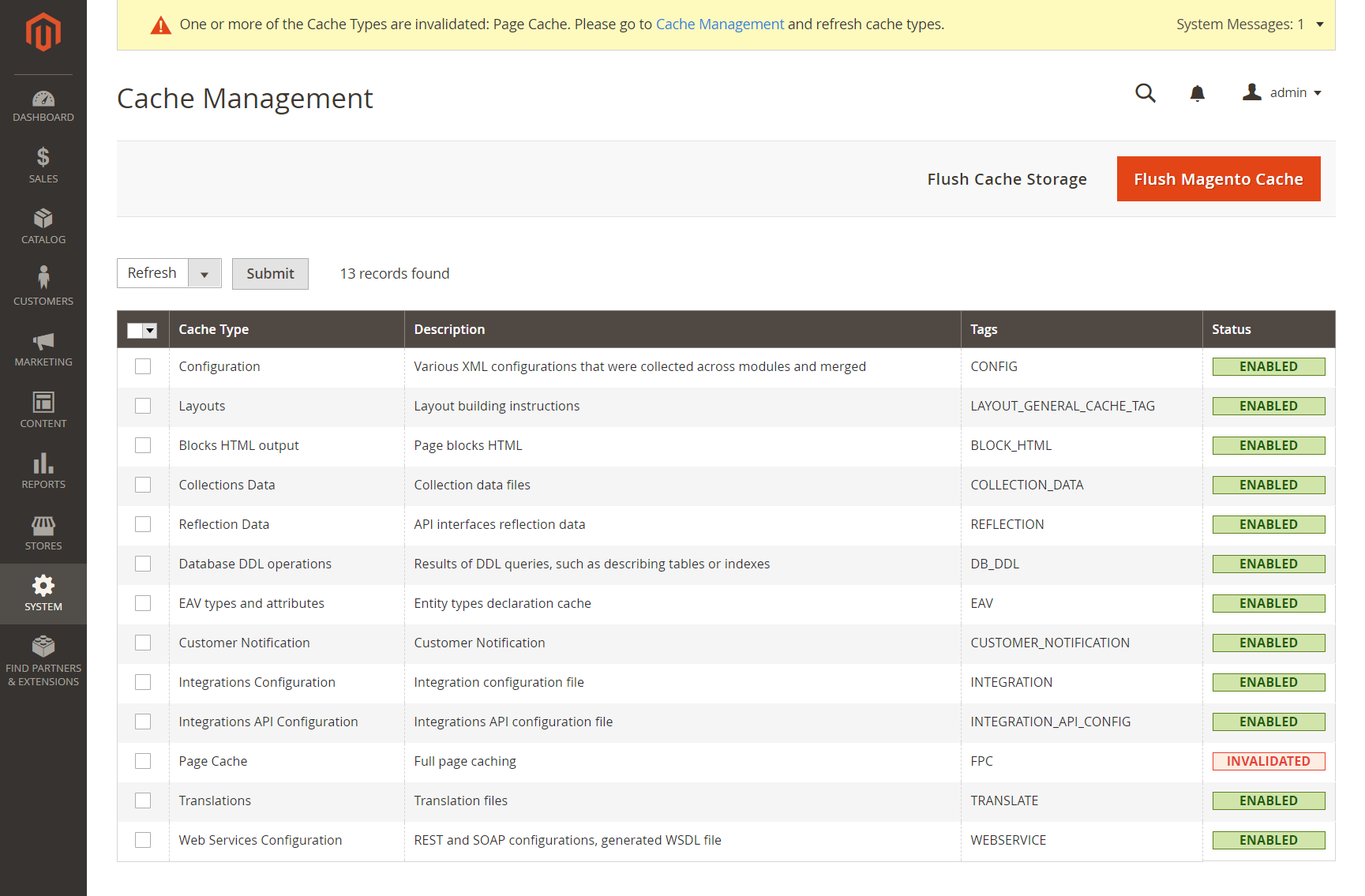
- Click the Cache Management link
- On the Admin sidebar click System > Cache Management
Mark the checkbox to select the cache you want to refresh, set the action to Refresh and click Submit.
- Follow these steps to mass action:
Set Mass Action to Select All or Select Visible, tick the checkbox of each cache to be targeted by the action, set action to refresh and click Submit.
- Follow these steps to flush the product image cache:
In the Cache Management page, click Flush Catalog Images Cache to delete pre-generated product image files. You will see the message “Image cache was cleaned”
Remember to also clear browser cache.
- Follow these steps to flush the JavaScript/CSS cache:
In the Cache Storage Management page, under Additional Cache Management, click Flush JavaScript/CSS Cache to clear JavaScript and CSS files that have been merged into a single file. Don’t forget to clear your browser cache.
- Control Descriptions
| CONTROL | DESCRIPTION | ||||||||
| Mass Actions | Tick the checkbox of multiple caches. Options include
|
||||||||
| Actions | Decide the action to be applied to all selected caches. Options include:
|
||||||||
| Submit | Applies the action to all selected caches. |
-
Cache Description
| BUTTON | DESCRIPTION |
| Flush Magento Cache | Deletes all items in the default Magento cache (var/cache), according to their associated Magento tags. |
| Flush Cache Storage | Deletes all items from the cache, regardless of Magento tag. If your system uses an alternate cache location, any cached files used by other applications are removed in the process. |
| Flush Catalog Images Cache | Deletes all automatically resized and watermarked catalog images that are stored at media/catalog/product/cache. If recently uploaded images aren’t reflected in the catalog, try flushing the catalog and refreshing your browser. |
| Flush JavaScript/CSS Cache | Deletes the merged copy of JavaScript and CSS files in the cache. If recent changes to the CSS or JS aren’t displayed in your online store, try flushing the JavaScript/CSS cache and refreshing your browser. |
| Flush Static Files Cache | Deletes preprocessed view files and static files. |
-
Cache Management Role Resources
| CACHE | DESCRIPTION | ||||
| Configuration | Various XML configurations that were collected across modules and merged. Associated Tag: CONFIG
|
||||
| Layouts | Layout building instructions.
Associated Tag: LAYOUT_GENERAL_CACHE_TAG |
||||
| Blocks HTML output | Page blocks HTML. Associated Tag: BLOCK_HTML | ||||
| Collections Data | Collection data files. Associated Tag: COLLECTION_DATA | ||||
| Reflection Data | Clears API interface reflection data, that is typically generated during runtime. | ||||
| Database DDL operations | Results of DDL queries, such as describing tables or indexes.
Associated Tag: DB_DDL |
||||
| EAV types and attributes | Entity types declaration cache. Associated Tag: EAV | ||||
| Customer Notification | Temporary notifications that display in the user interface. | ||||
| Integrations Configuration | Integration configuration file. Associated Tag: INTEGRATION | ||||
| Integrations API Configuration | Integrations API configuration file.
Associated Tag: INTEGRATION_API_CONFIG |
||||
| Page Cache | Full page caching. Associated Tag: FPC | ||||
| Translations | Translation files. Associated Tag: TRANSLATE | ||||
| Web Services Configuration | REST and SOAP configurations generated WSDL file.
Associated Tag: WEBSERVICE |
| RESOURCE | |
| Cache Management | |
| Clean Cache Actions
Flush Cache Storage Fluch Magento Cache |
|
| Cache Type Management
Toggle Cache Type Refresh Cache Type |
|
| Additional Cache Management
Catalog Images Cache Flush Js/Css Flush Static Files |
|