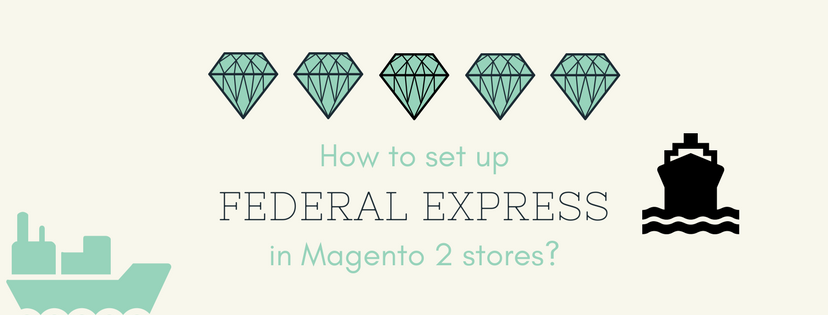Federal Express (FedEx) was first released in 1973, since then it has developed continuously to become the industry’s global leader, offering domestic and international shipping services by land and air to more than 220 countries all over the world. FedEx has ranked the first in Top 50 largest Global Freight Carriers for years. Like UPS, dimensional weight is also used as one of FedEx’s shipping rate calculations. This article will provide you with a complete guide to make FedEx available for Magento 2 customers.
STEP 1: Open a FedEx Shipping Account
Firstly, admin must contact FedEx Express to open a FedEx Merchant Account and register for FedEx Web Services Production Access. Then, admin should take a look at the production account information page to understand more about FedEx and their services. After all, choose “Obtain Production Key” which is shown at the bottom of the page to get your key and complete.
Please remember your key by copying or noting it down. It is essential for you to make FedEx available in backend configuration.
STEP 2: Enable FedEx for Magento 2 Stores
- On the left-side bar of Admin Homepage, find and choose Stores. Then click Configuration in the Settings section.
- In the Sales section, click Shipping Methods, scroll down until you see FedEx.
- Expand this section and complete this step by following the below instructions:
a. Choose “Yes” at the Enabled for Checkout
b. In the Title box, enter the name of this shipping carrier which will appear on screen when customers checkout their cart.
c. Register your FedEx account in the corresponding fields: Account ID, Meter Number, Key, Password.
d. The Sandbox Mode filed is to determine whether you want to apply FedEx in the testing environment or as one of available shipping methods. Choose “Yes” to test FedEx or “No” to offer this shipping carrier to your customers.
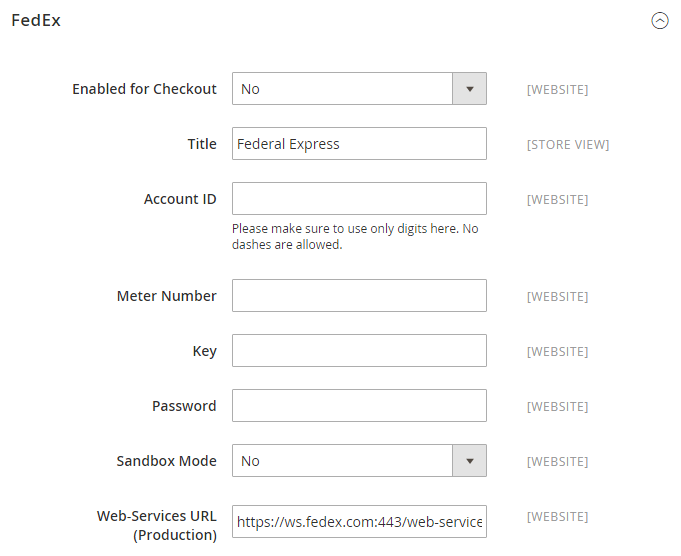
FedEx Account Settings
STEP 3: Complete the Package Description and Handle Fee
- The Packages Request Type field is used when one order must be split into multiple shipments. “Divide to equal weight” option means that each shipment has the same weight with each other, therefore admin can submit multiple packages in one request. If not, choose “Use Origin Weight” to submit separate requests for packages.
- In the Packaging field, admin choose their most regular type of packaging. There are 7 options for FedEx shipping: FedEx Envelope, FedEx Pak, FedEx Box, FedEx Tube, FedEx 10kg Box, FedEx 25kg Box, Your Packaging.
- Admin choose the pick-up method in Dropoff section. There are 5 options:
- Regular Pickup: admin make arrangements for regular pickups. This method is effective for businesses that have a high volume of shipments.
- Request Courier: admin have to request FedEx to pickup shipments.
- Drop box: admin bring their shipments to nearby FedEx drop box.
- Business Service Center: admin bring their shipments to local FedEx business service center.
- Station: admin bring their shipments to local FedEx station.
- In the Weight Unit field, admin register the unit of measurement used in locale. Admin can choose “Pounds” or “Kilograms”.
- Enter the Maximum Package Weight for each FedEx shipments. The default is 150 lbs. However, in case you have another agreement with FedEx, you can ask them for more detail.
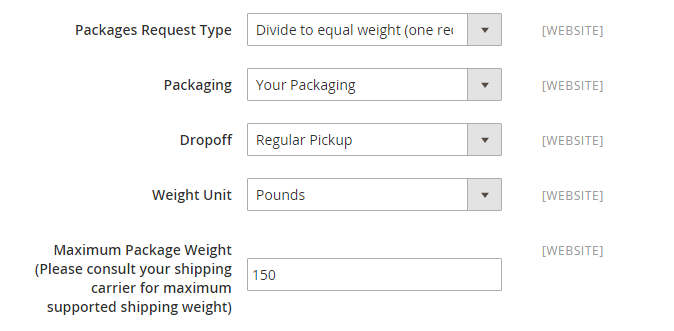
FedEx Package Settings
- Handling fee is an additional fee that can be charged by FedEx. This fee is not shown during checkout. In case admin want to charge a handling fee, follow the below instructions:
- In Calculate Handling Fee section, choose calculation method to control handling fee. There are two options:
- Fixed Fee
- Percentage
8. Admin can decide to apply handling fee for each order or for each package in the Handling Applied section.
9. In the Handling Fee, admin needs to register the rate to calculate handling fee based on chosen Calculate Handling Fee option. If admin choose “Percent, enter the number without “%” symbol. For instance: enter “0.01” for 1%. If admin choose “Fixed”, enter the amount of fee there.
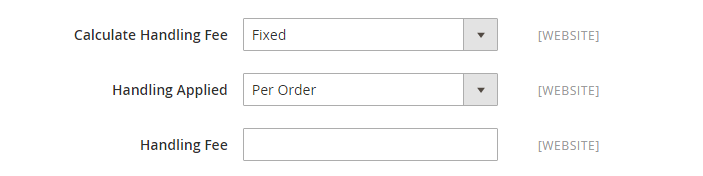 FedEx Handling Fee Settings
FedEx Handling Fee Settings
STEP 4: Allowed Methods and Applicable Countries
- Modify Residential Delivery section to your selection. Choose “Yes” to offer Business-to-Consumer (B2C) or “No to offer Business-to-Business (B2B).
- In the Allowed Methods section, there is a list of available shipment methods for admin to choose. Admin should consider carefully which methods are suitable for their business. Admin can choose one or multiple options by holding the Ctrl button. Please note that if admin want to offer Smart Post, admin must enter the Hub ID.
- In the Free Method list, admin chooses the method that he/she wants to use for free shipping. Then, do the following:
a. In the Free Shipping Amount Threshold section, choose “Disable” to not apply free shipping for any order via FedEx or “Enable” to offer free shipping.
b. If admin choose to offer free FedEx shipping, enter the minimum amount of free shipping order in the next Free Shipping Amount Threshold.
c. In the Displayed Error Message box, admins enter or paste a message that will be shown on screen in case FedEx is not available. Admin can also use the default message there.
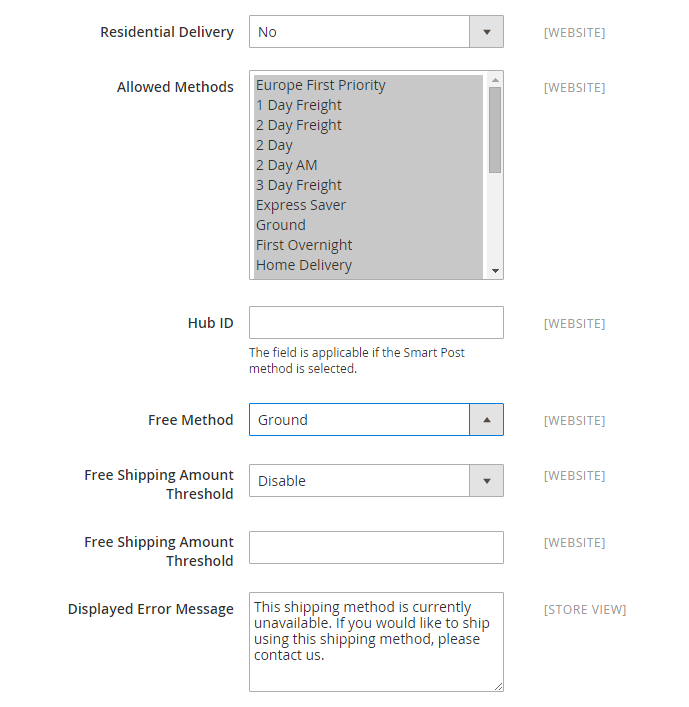
FedEx Allowed Delivery Methods
- In the Ship to Applicable Countries section, choose “Specific Countries” and select from the list each country where FedEx is available (hold the Ctrl button to select multiple options) or “All Allowed Countries” to offer worldwide shipping via FedEx.
- In case admin wants to have a log file that contains all FedEx orders’ information, set Debug to “Yes”.
- The Show Method if Not Applicable section is to determine to show FedEx shipping methods all the time (whether it is available or not) by tapping “Yes”. If not, choose “No” to show only when it can be used.
- In the Sort Order field, enter the number corresponding to FedEx’s position in the list of available shipping methods while checkout. For example: 0 for the first, 1 for the second, etc.
- Click Save Config to complete.
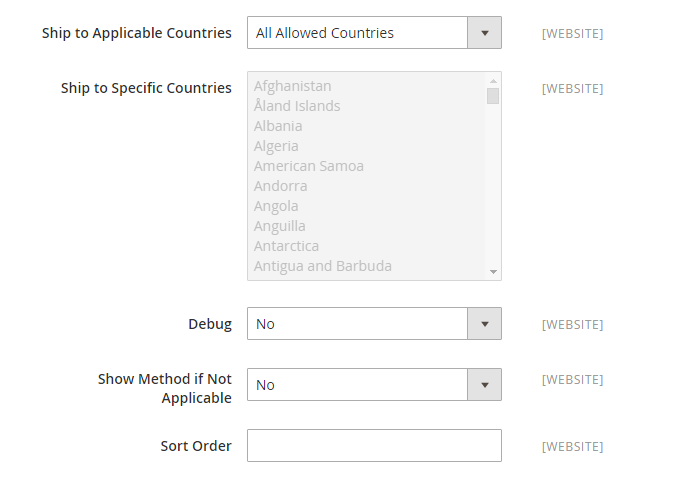
FedEx Applicable Countries