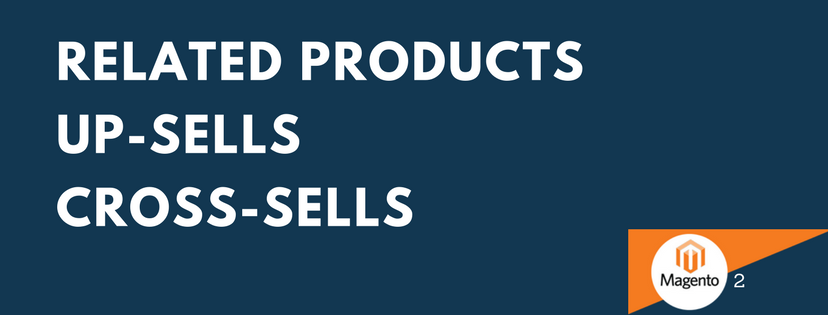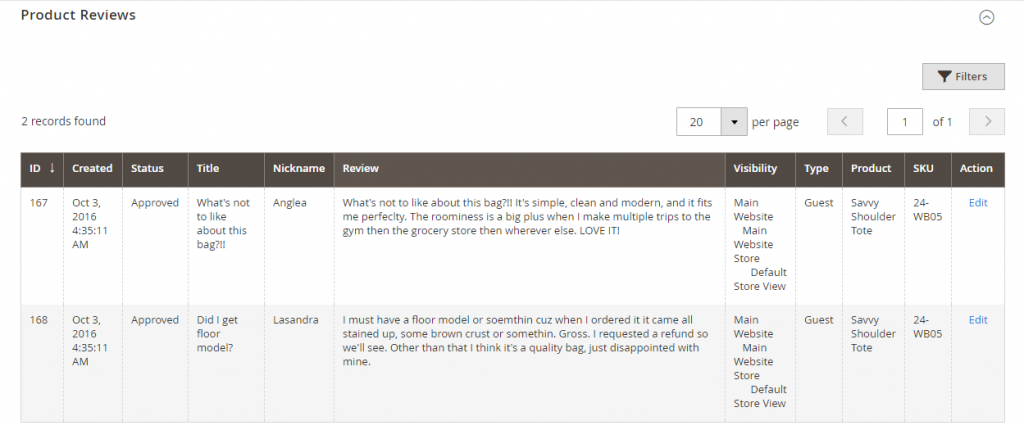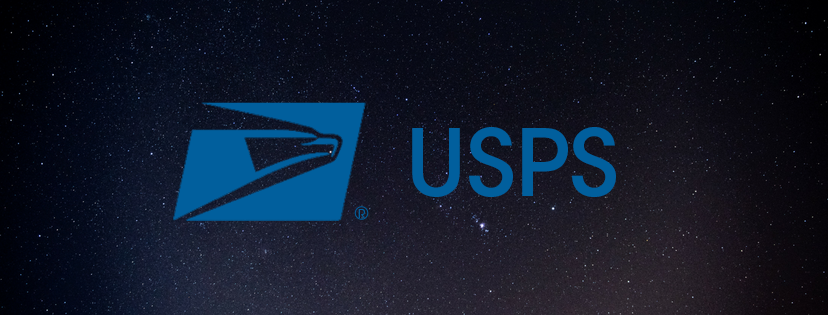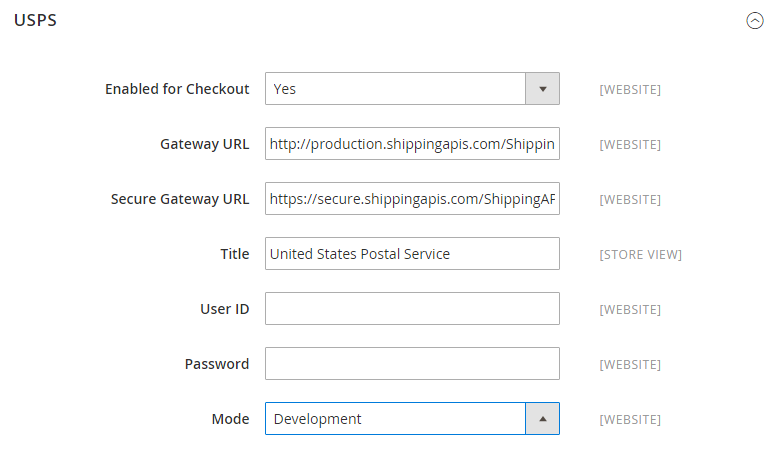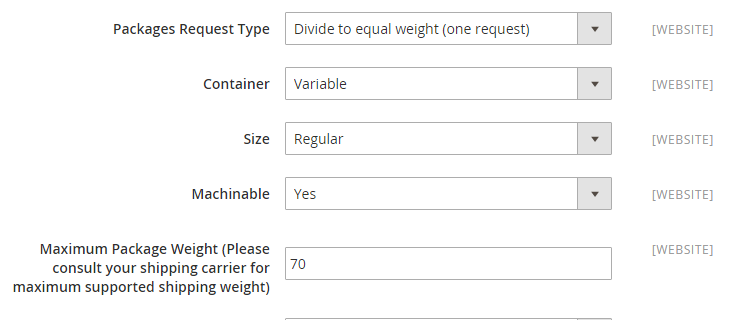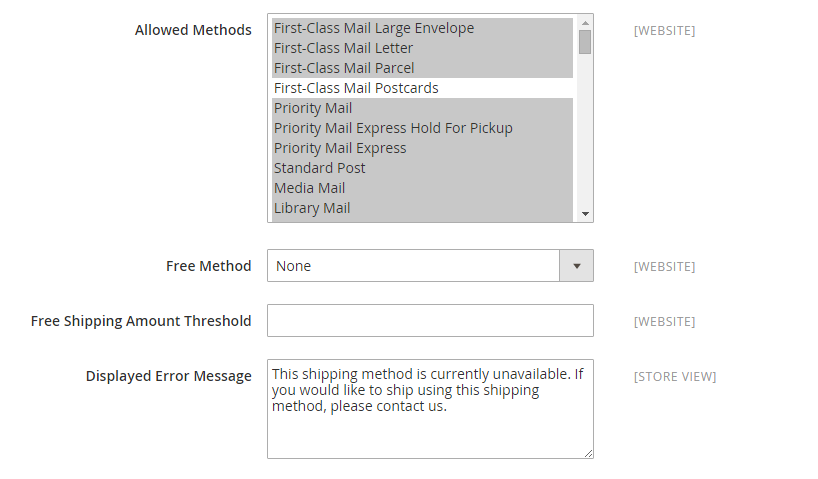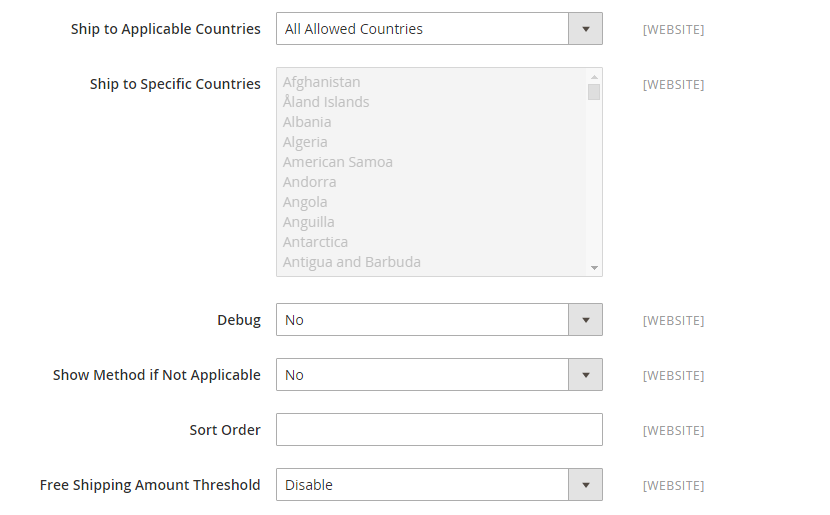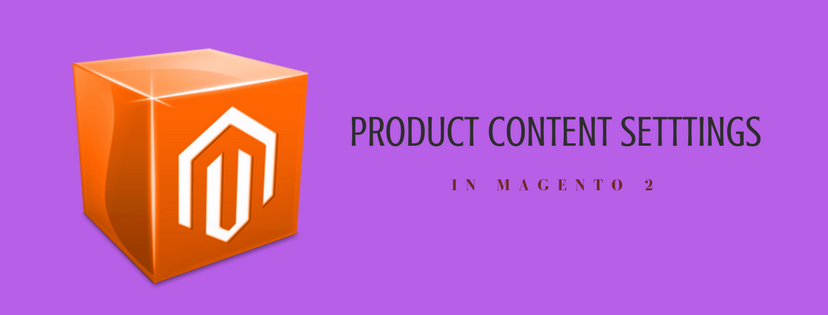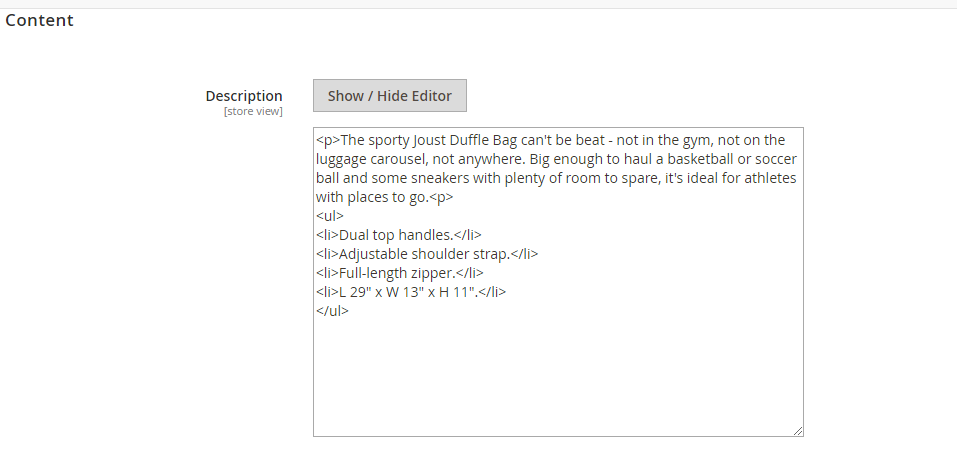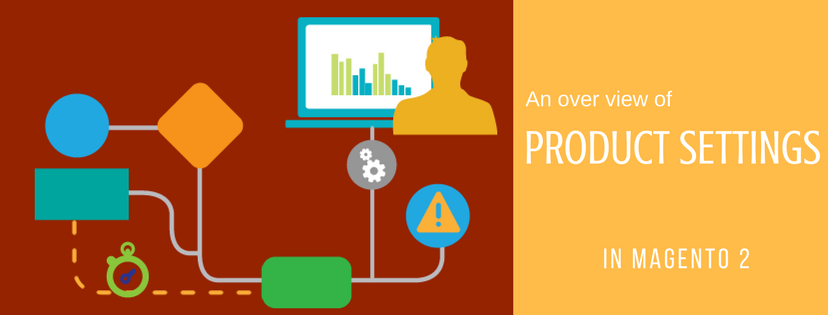Related Products, Up-Sells, and Cross-Sells
Being listed down in the Magento 2 product settings, the Related Products, Up-sells, and Cross-sells is the section that helps Magento store owners to build up basic promotional blocks to attract customers. From this section, merchants can present extra products that are relevant to the current product. It will effectively draw the customer’s attraction, thus raising more sales for their online stores.

Related Products in details
Related products are items that are most likely to be purchased together with the product that the customer is considering. For example, on a product page for mobile phones, you might list additional items such as USB Car Charger, Mobile Phone Case, Mobile Phone Car Mount, and so on.
With proper settings in the Magento 2 backend, customers are allowed to add these items to their shopping carts by simply marking the checkbox in the Related Products block. The position of the Related Products block displayed in store’s frontend is different among different themes and page layouts. For instance, it can appear at the bottom of the Product View page like the image below. In the meanwhile, these blocks often appear in the right sidebar of a 2 column layout.
To set up Related products in Magento 2, do the following:
-
- Log in to the store’s backend, then open the product in edit mode.
- Next, Move to the Related Products, Up-Sells, and Cross-Sells section. After that, click the Add related products button on the right side.
 3. Now, a product grid is displayed on your screen. Select the product(s) that you want to feature as a related product by marking checkbox in the very first column. You can use the filters if necessary.
3. Now, a product grid is displayed on your screen. Select the product(s) that you want to feature as a related product by marking checkbox in the very first column. You can use the filters if necessary.

4. When you finish the selection, tap Add selected product to confirm the action.
That is all about Related products in Magento 2. Later blogs about Up-sells and Cross-sells are soon be released. So, don’t forget to follow us now.