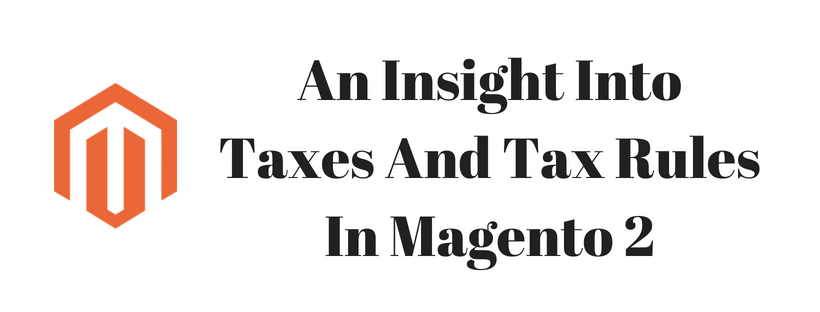In this section of this guideline, we will provide a tutorial on how to set up taxes following the locale requirements. Store administrators can set tax classes for products and customer groups, and generate tax rules that combine product and customer classes, tax zones, and rates. Furthermore, there are some advanced topics such as setting up fixed product taxes, compound taxes, and how to display consistent prices across regions, collect a value-added tax.
To define taxes, Magento provides a variety of selections. Tax classes define tax rules, and tax rules are a blend of a Product Class, a Customer Class, a Tax Zone and Rate. Magento also supports the VAT calculation, for b2b transactions in the EU.
Each customer is assigned to a customer class, and each product is assigned to a product class. The shopping cart of each customer will be analyzed, Magento calculates the appropriate tax according to the customer and product classes, and the region.
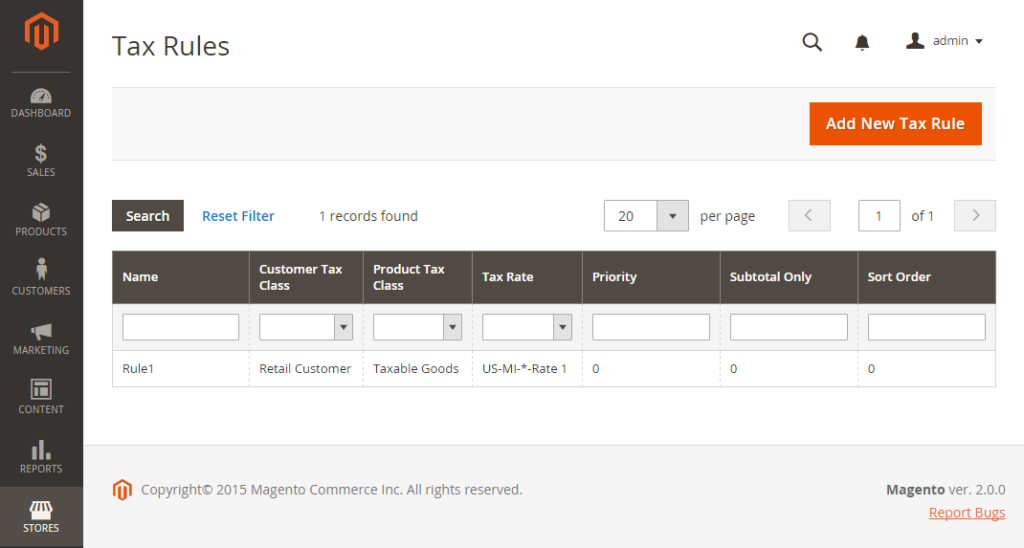
Step 1: Input the Tax Rule form
On the admin sidebar click Stores. Under Taxes, click Tax Rules. In the upper-right, click Add New Tax Rule. In Tax Rule information, enter a Name and choose the Tax Rate that applies to the rule.
Follow these steps if you need to edit an existing tax rate:
- Hover to the tax rate, click the Pencil icon
- Edit the form as you wished and click Save
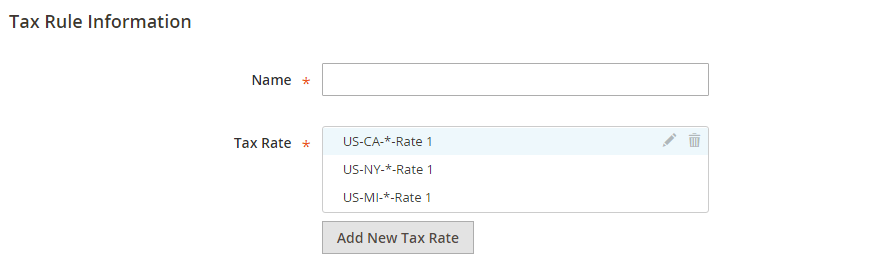
To enter tax rates, follow one of these methods:
Method 1: Enter Tax Rates Manually
Click Add New Tax Rate, fill the form and click Save
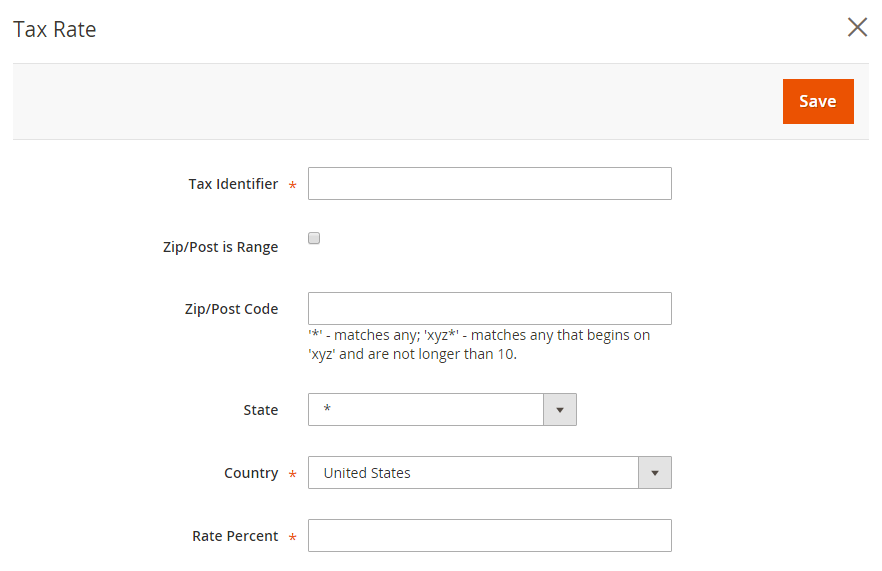
Method 2: Complete the Additional Settings
Click the Additional Settings and follow these steps:
- Select the Customer Tax Class to which the rule applies.
- To edit a customer tax class, click the Pencil icon to edit the form, then Save it.
- To generate a new tax class, click Add New Tax Class, fill the form and Save it.
- Select the Product Tax Class to which the rule applies.
- To edit a product tax class, click the Pencil icon to edit the form and click Save.
- To create a new tax class, click Add New Tax Class, fill the form and click Save.
- When more than one tax applies, enter a number into the Priority field to indicate the priority of this tax.
- Check the Calculate off Subtotal Only checkbox, if you want taxes to be based on the order subtotal.
- Enter a number into the Sort Order field to indicate the order of this tax rule when listed with others.
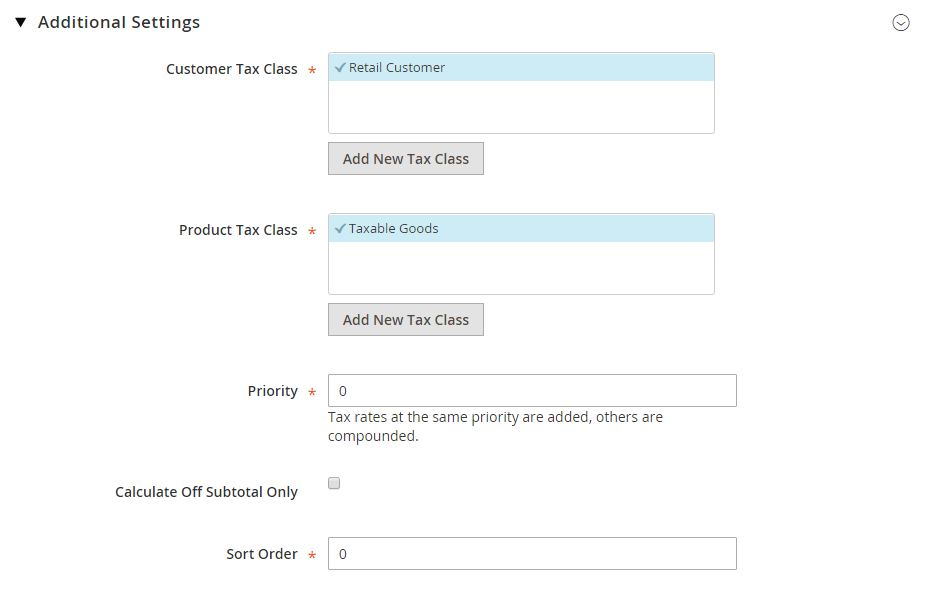
Click Save Rule after completed