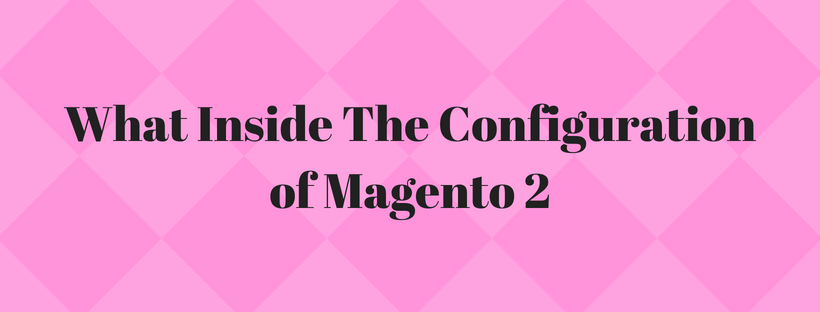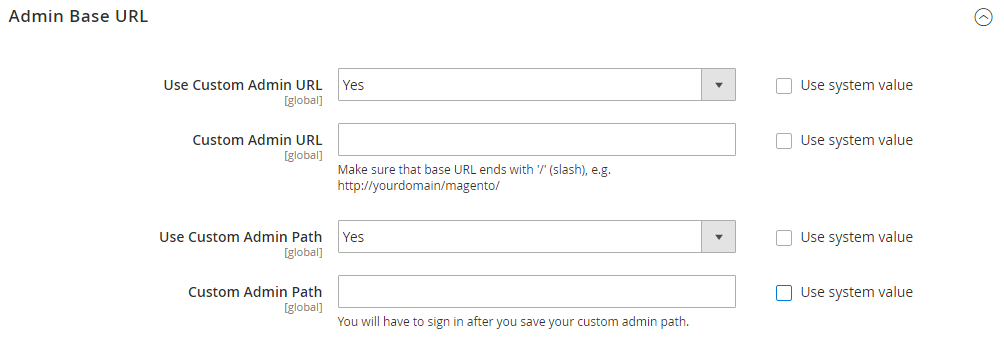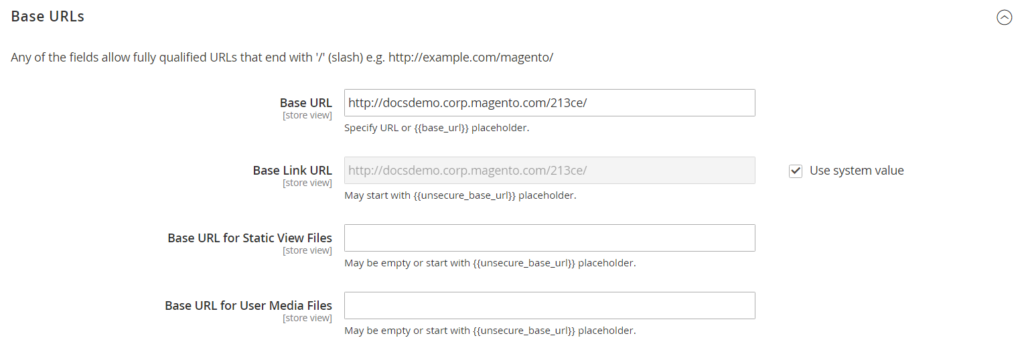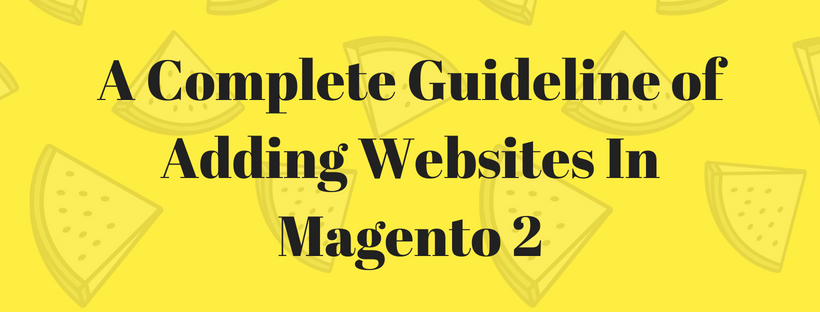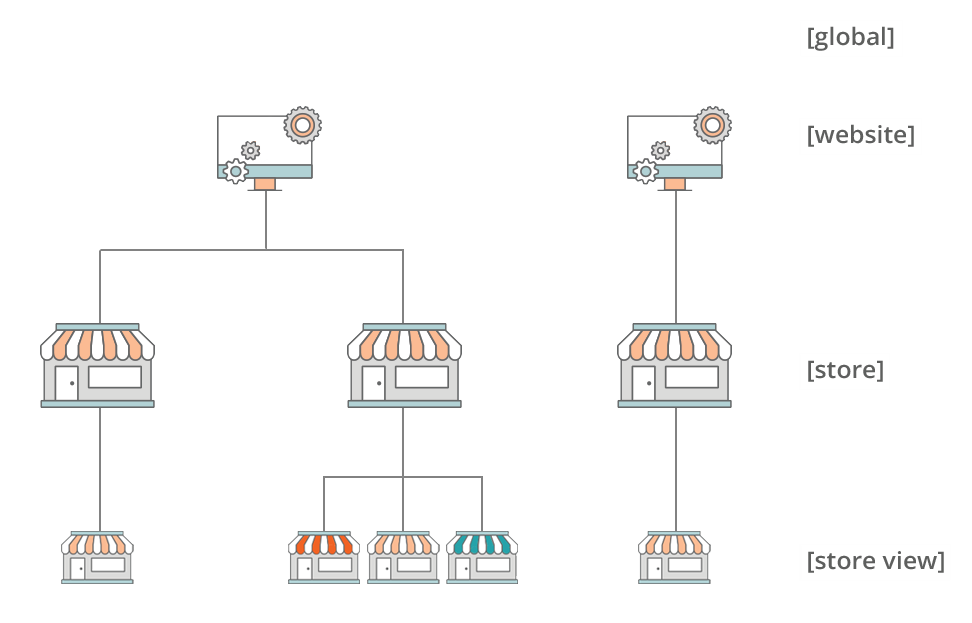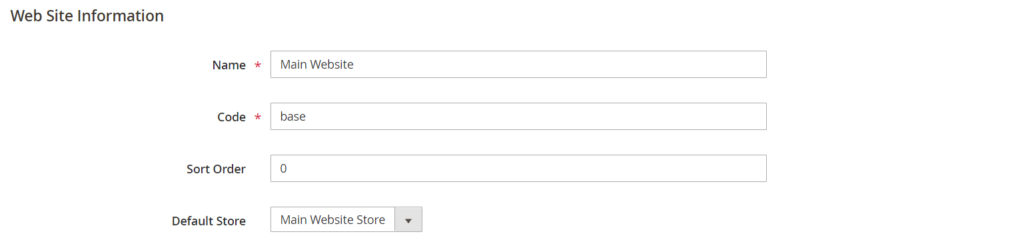Every configuration setting in Magento Open Source is listed as field descriptions in the online Configuration Reference. Read this article to learn how to apply configuration settings to specific store views: An useful information about Scope in Magento 2
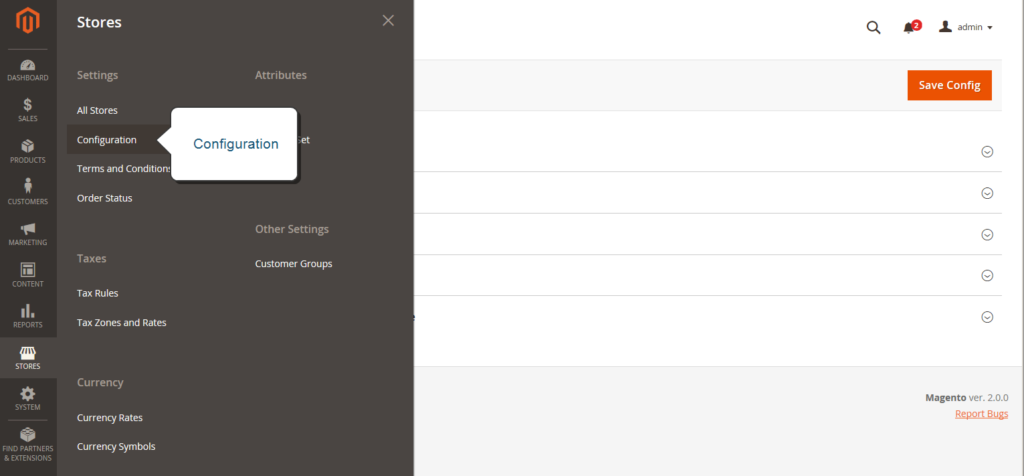
In this article, we will provide the Configuration Tabs in Magento 2 and how to open every single tab.
General:
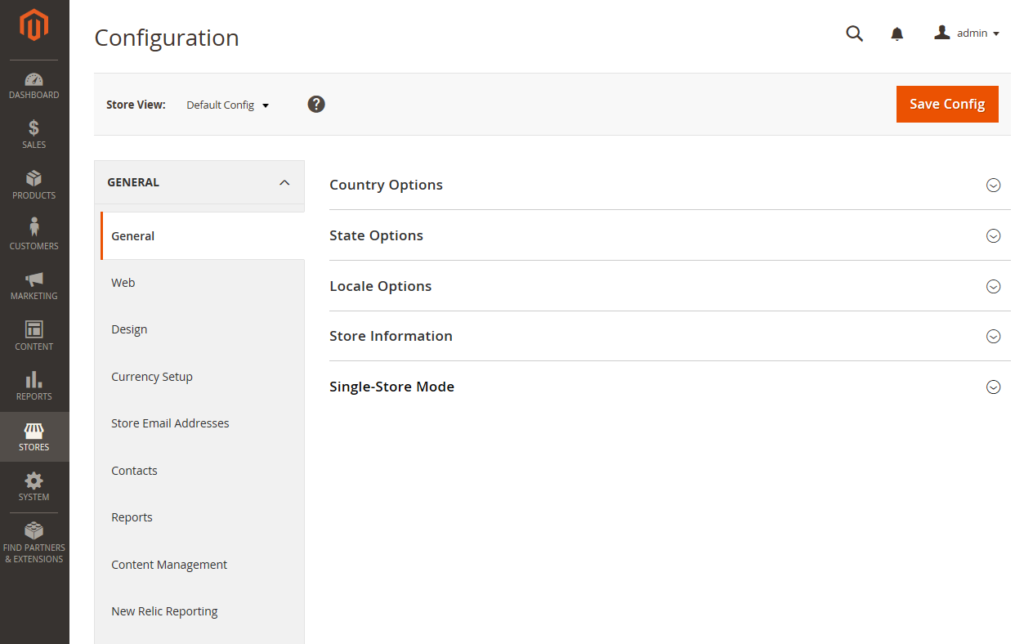
Stores > Settings > Configuration > General
This tab contains basic configuration settings for the store, URLs, theme, email addresses, store contacts, currency, editor, and dashboard reports. There are 9 options in this tab: General, Web, Design, Currency Setup, Store Email Addresses, Contacts, Reports, Content Management, New Relic Reporting.
Catalog:
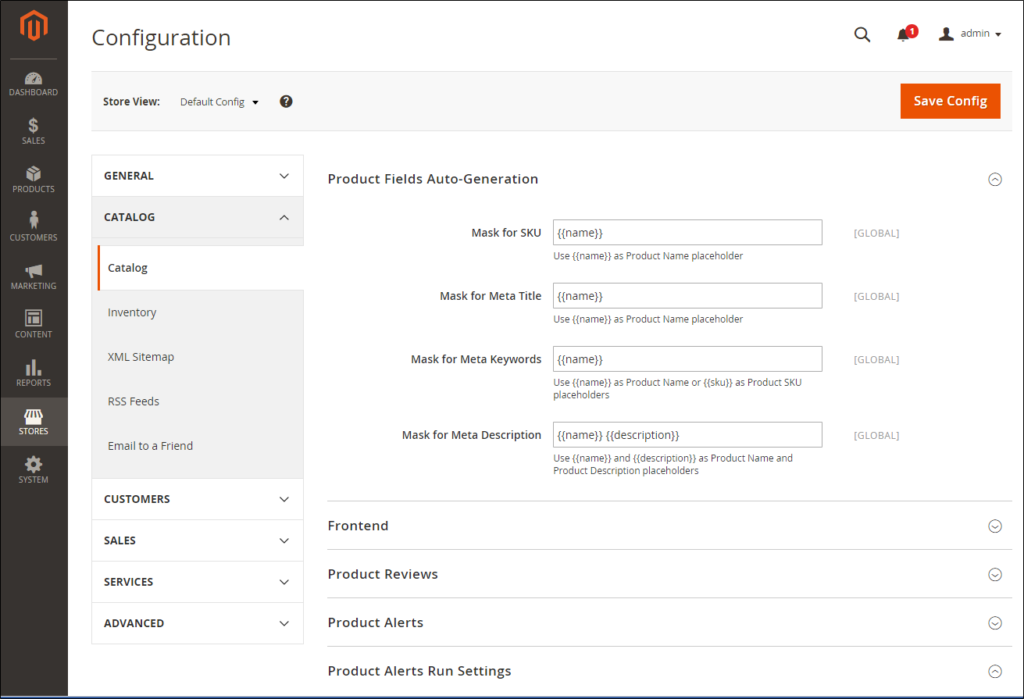
System > Configuration > Catalog
It controls product and inventory settings, controls sitemap and RSS feed generation, and indicates the email template that is used to share products information with friends. There are 5 options in this tab: Catalog, Inventory, XML Sitemap, RSS Feeds, Email to a Friend
Customers:
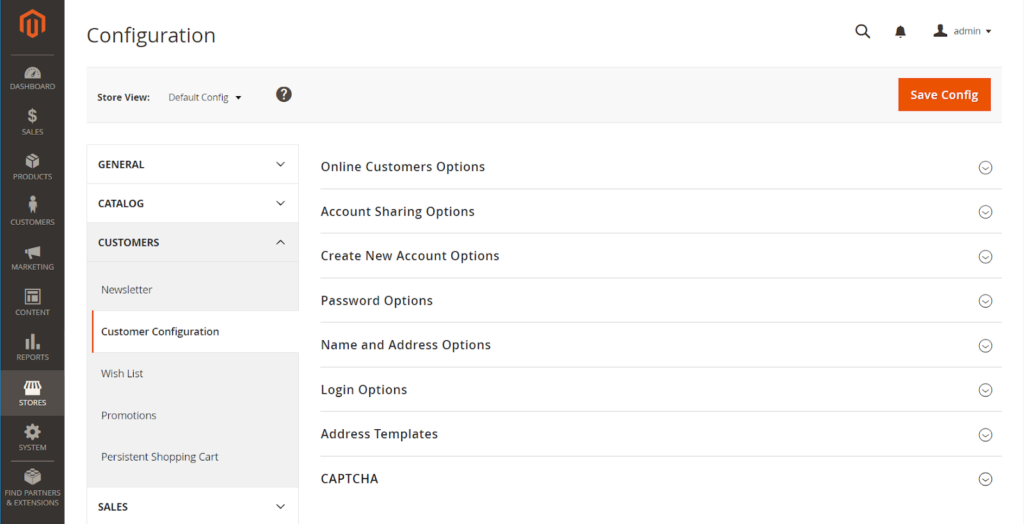
System > Configuration > Customers
It controls basic customer account and login options, newsletter settings, wish list, and the format of auto-generated coupon codes. There are 5 options in this tab: Newsletter, Customer Configuration, Wish List, Promotions, Persistent Shopping Cart.
Sales:
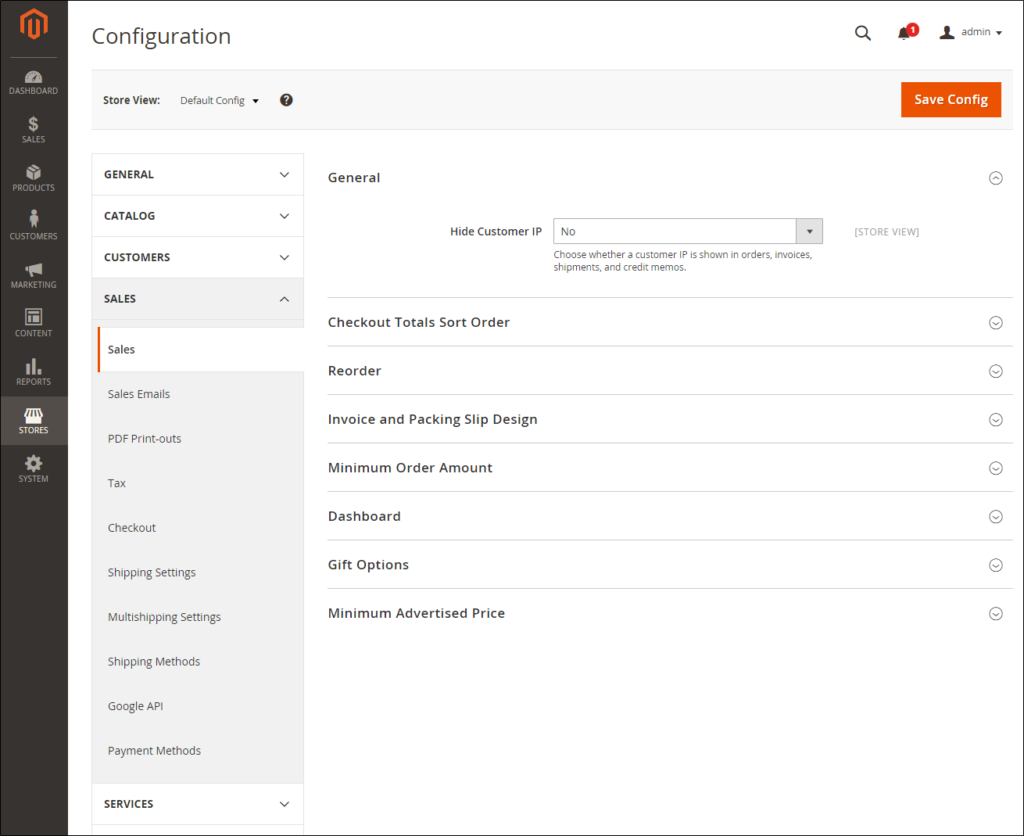
System > Configuration > Sales
It controls checkout and tax settings, payment and shipping options, sales email and PDF print-outs, and Google API settings. There are 10 options in this tab: Sales, Sales Emails, PDF Print-outs, Tax, Checkout, Shipping Settings, Multishipping Settings, Shipping Methods, Google API, Payment Methods.
Services:
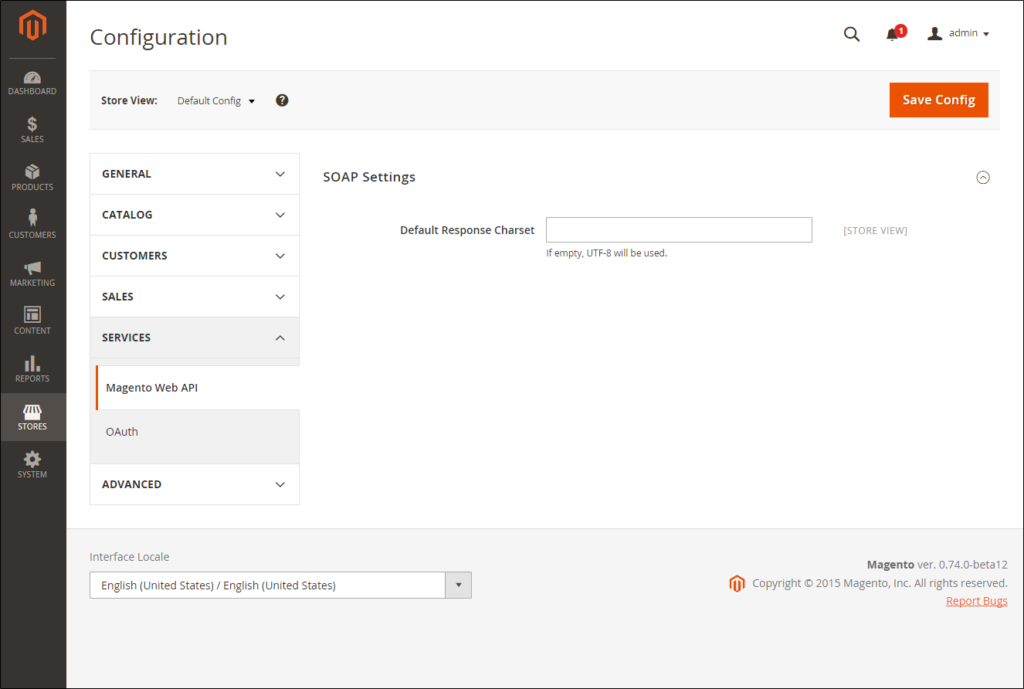
System > Configuration > Services
It configures Magento API settings, including SOAP and OAuth. There are 2 options in this tab: Magento Web API and OAuth.
Advanced
System > Configuration > Advanced
It controls default Admin settings, various system configuration settings, advanced module controls, and developer tools. There are 3 options in this tab: Admin, System, Developer.
Above is a full describe the configuration of Magento 2. If you have any question or want to edit the article, feel free to comment. See you in the next article: Inside Taxes of Magento 2.