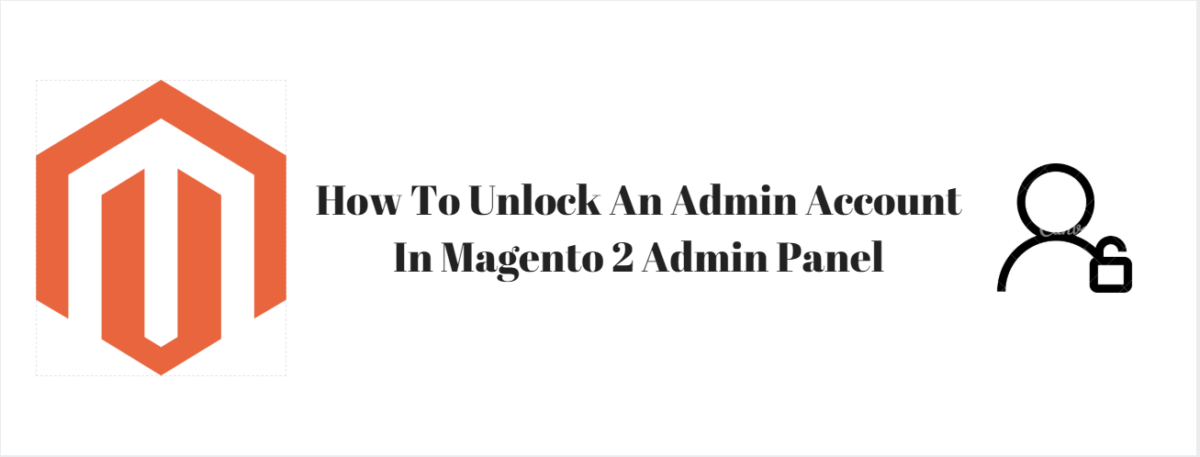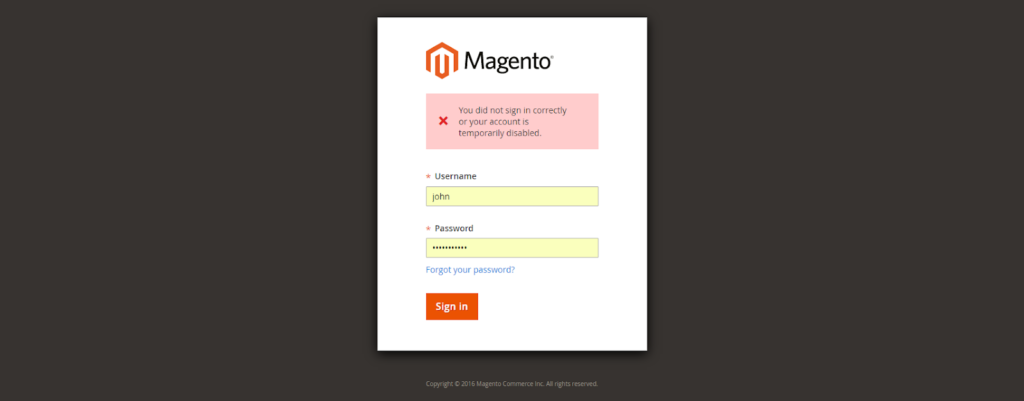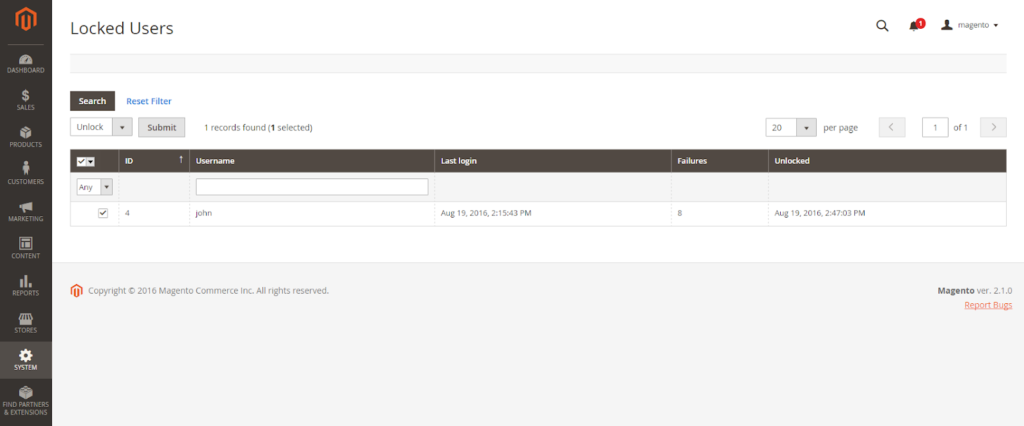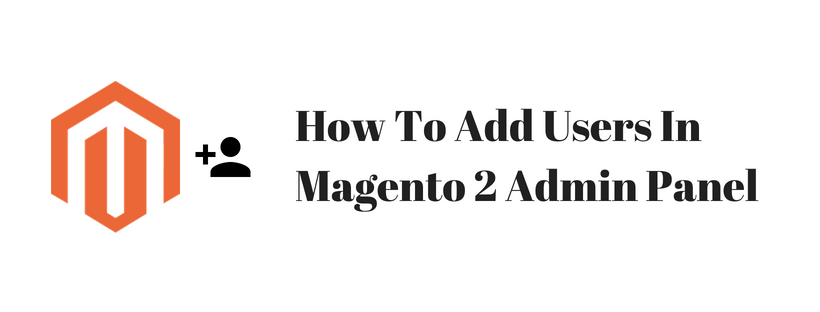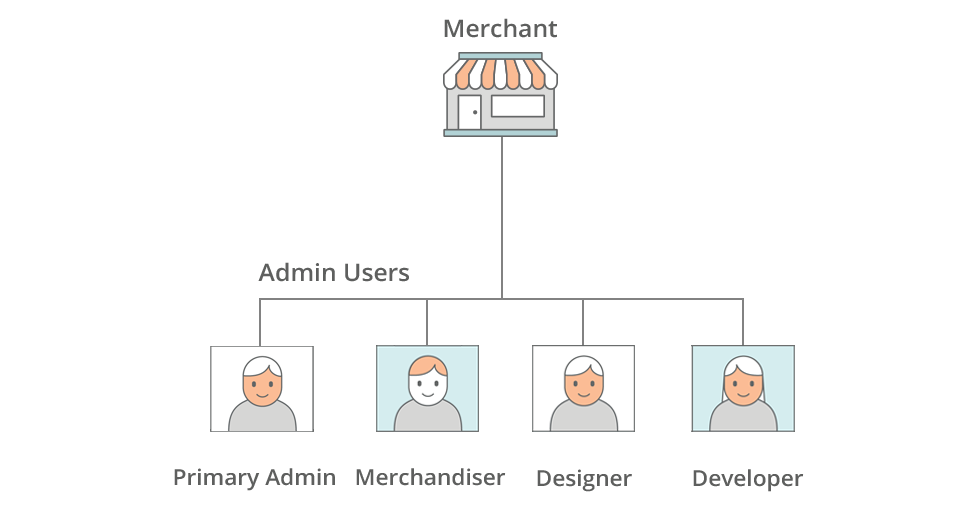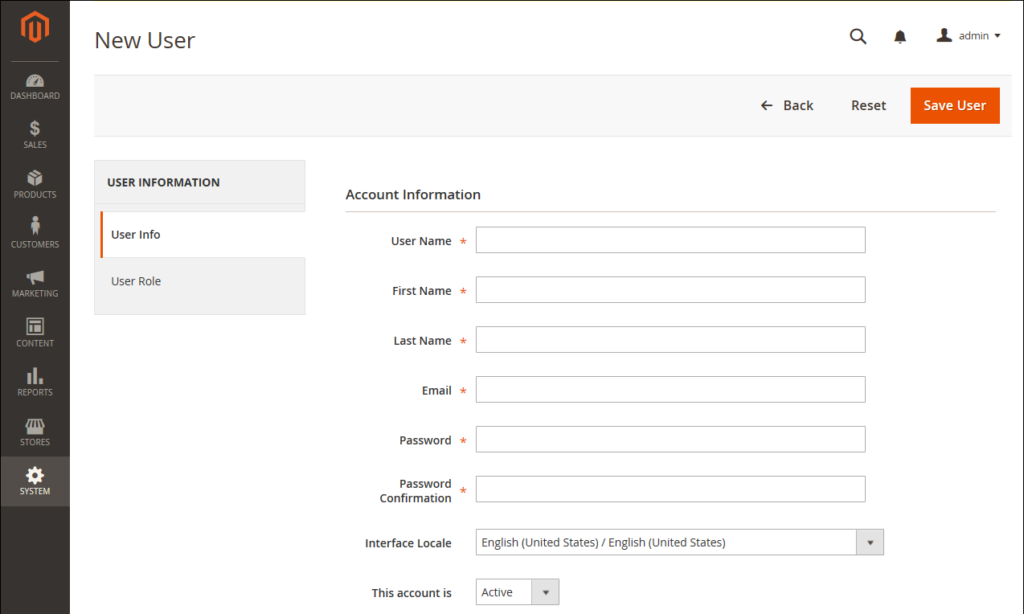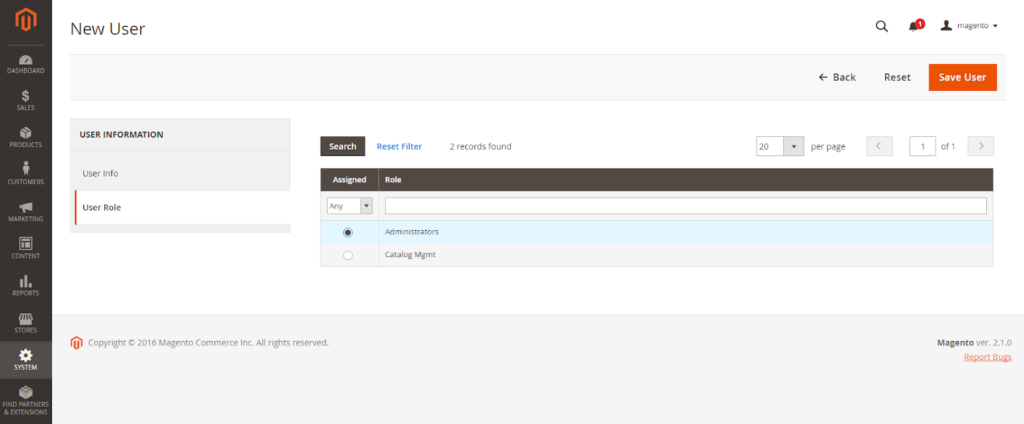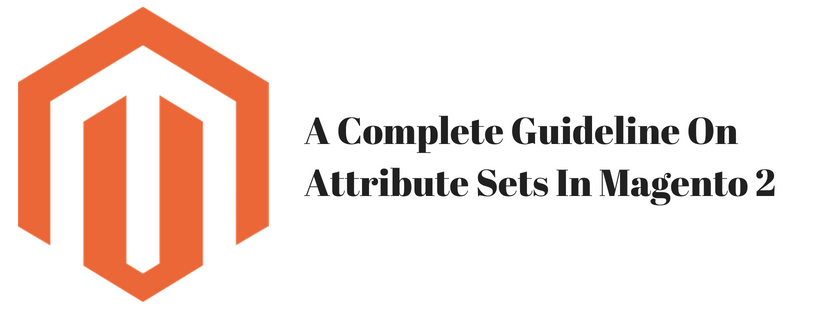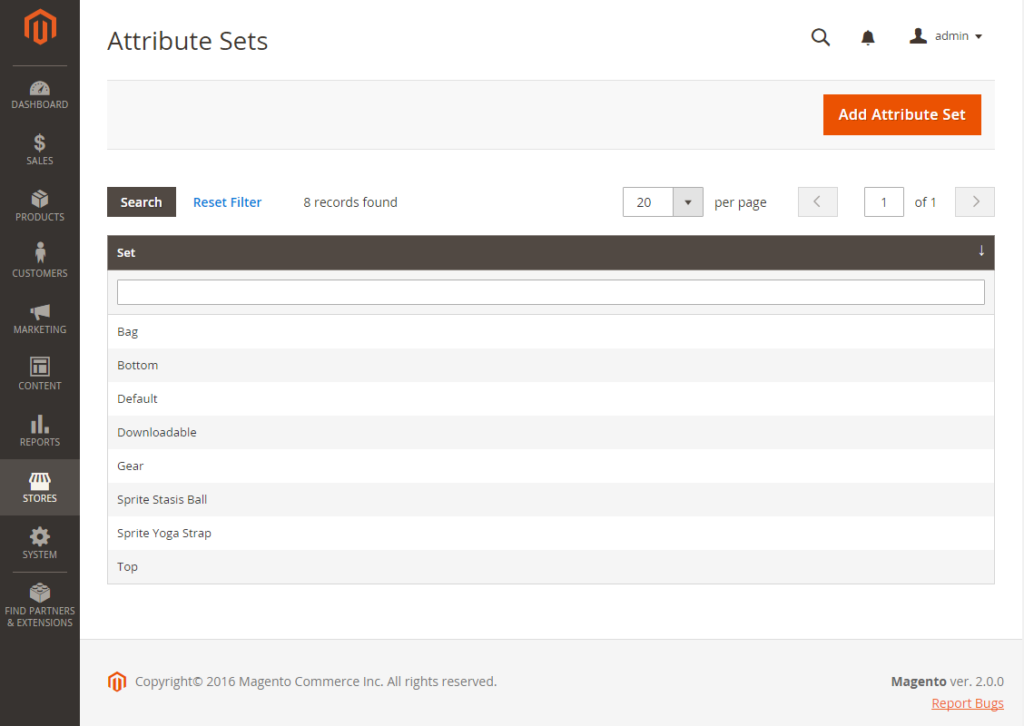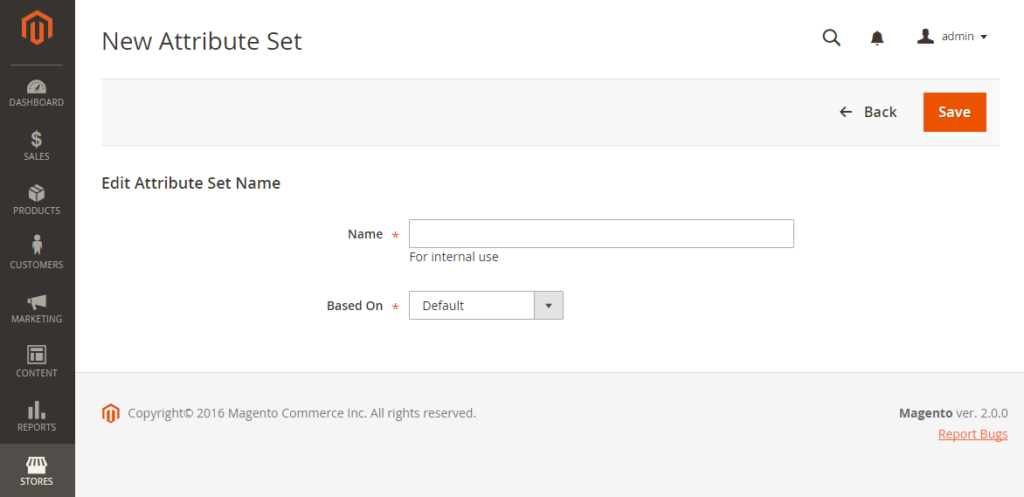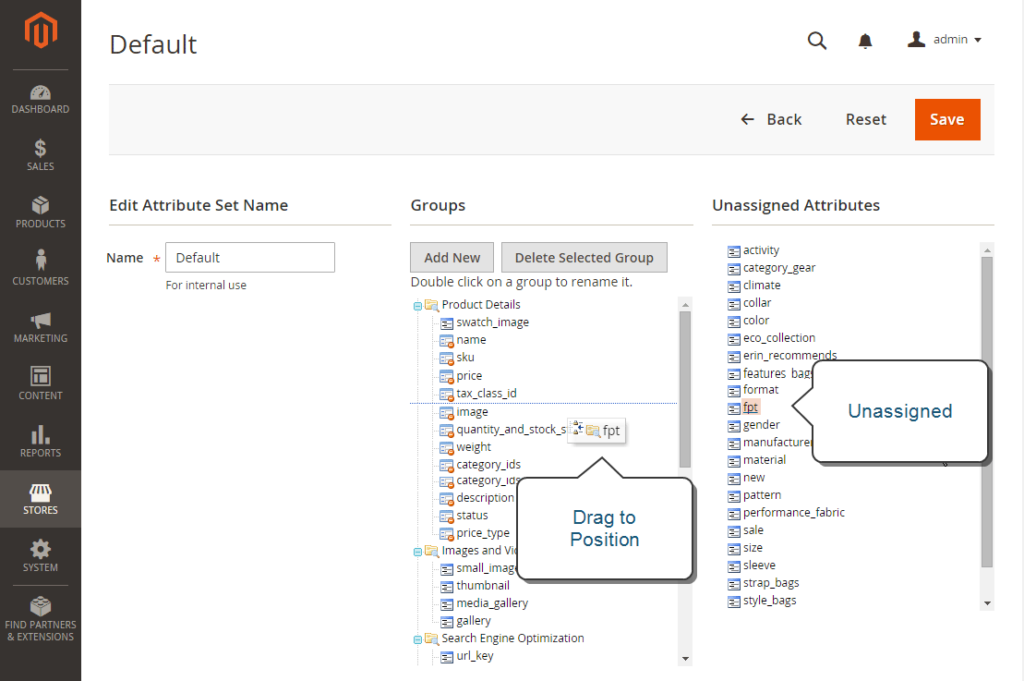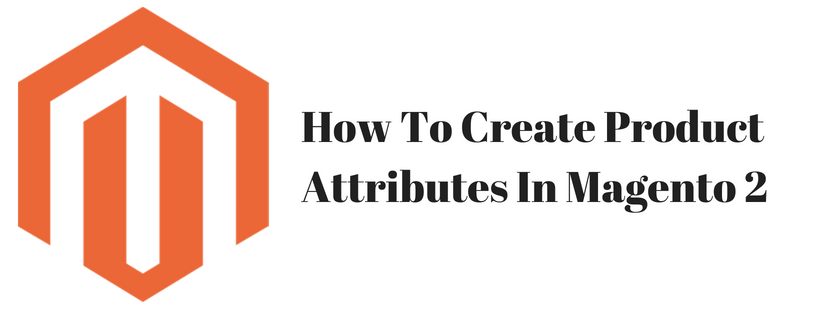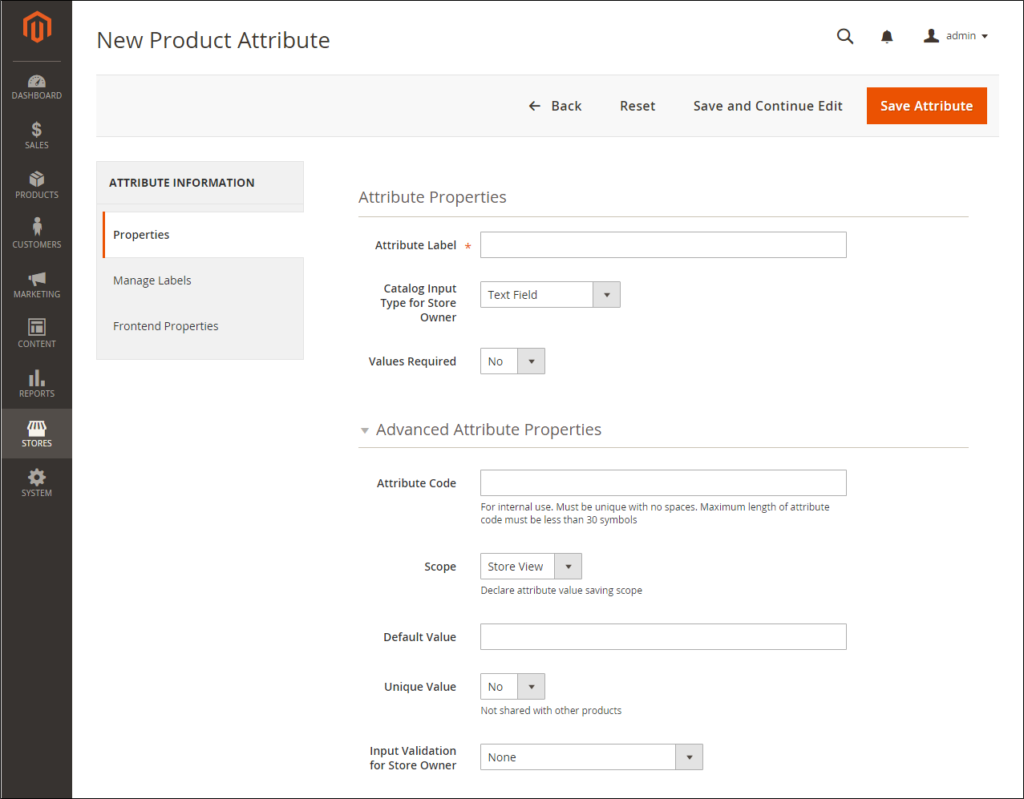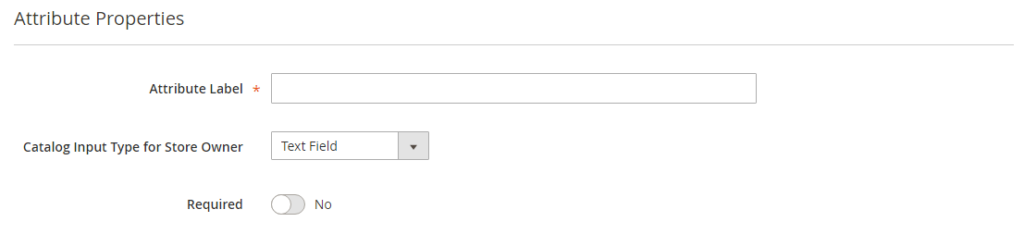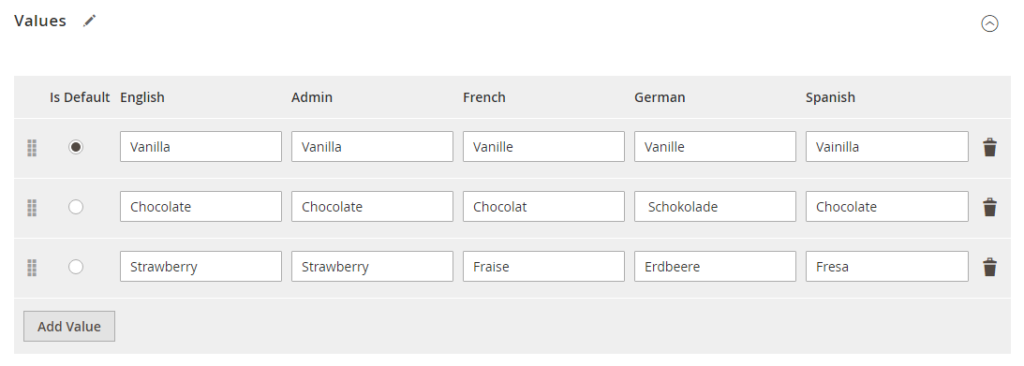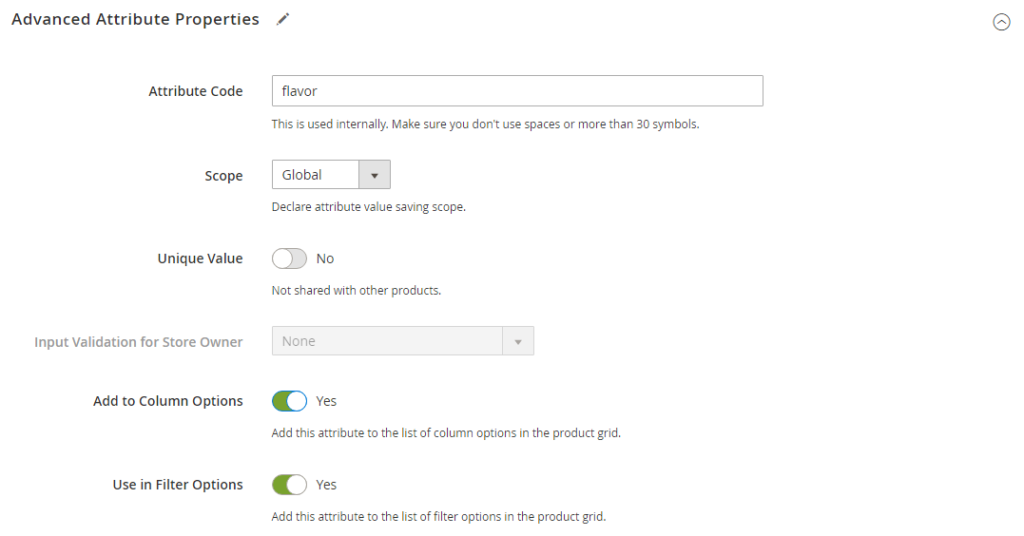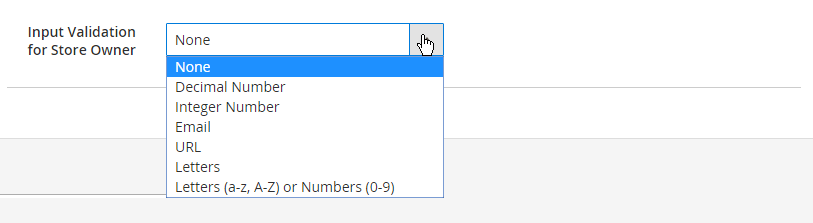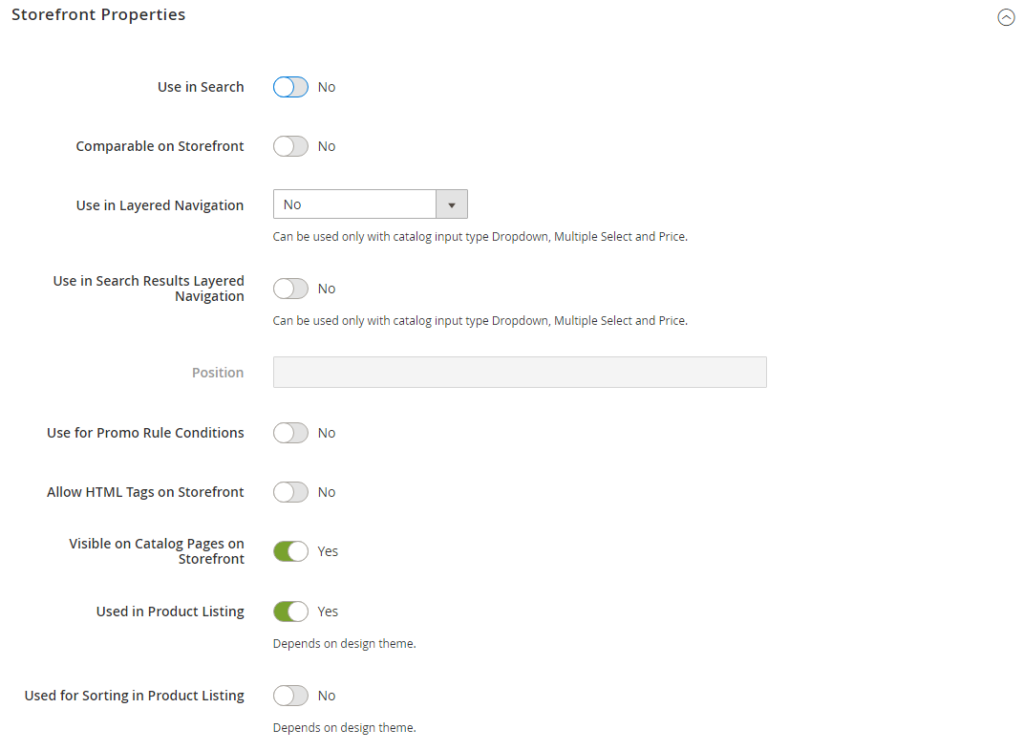In the previous articles, we described everything about controlling the administrators’ management system, including how to add users, unlock users and creating user roles in Magento 2 admin panel. This article will describe the alternate media storage method in Magento 2.
In Magento 2 default installation, you have two primary option to save media files:
The first method is you can store media files in a database on a database server, or the second method is you can store the media files on a Content Delivery Network (CDN) instead of saving media files on the file system of the web server. The advantage of saving media files in a database on the alternate media storage such as a database server or Content Delivery Network limits the effort required to sync media when multiple instances of the system that are deployed on other servers that need access to the same images, CSS files, and other media files. The advantage of store media files on the database server is the selection of auto-sync and reserve-sync between the web server file system and the database.
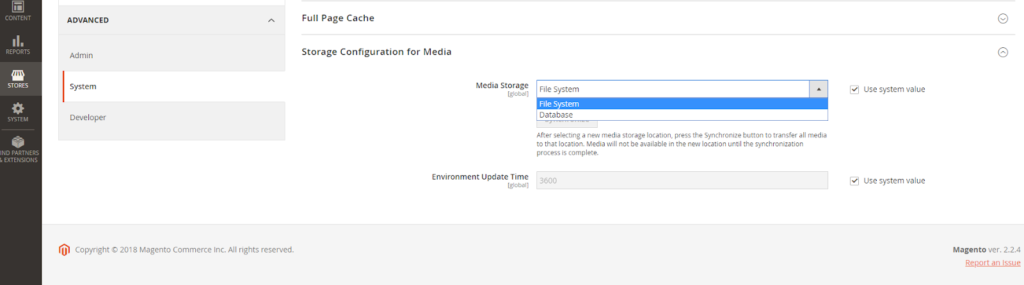
Each one of these alternate media storages has a specific workflow and also have a specific way to configure. You can do a configuration for both two alternate media storages in Magento 2 admin panel, and we will provide more detail tutorial for these alternate media storages in the next two articles, so you will not confuse in configuring alternate media storage.
Above is an article on two alternate media storages in the default installation of Magento 2 Open Source. We hope that you will know the critical detail of media storage, and prepare a basic knowledge on configuring database and CDN. On the next two articles, we will describe information on using the database for media storage and using a Content Delivery Network. See you in the next blog post.