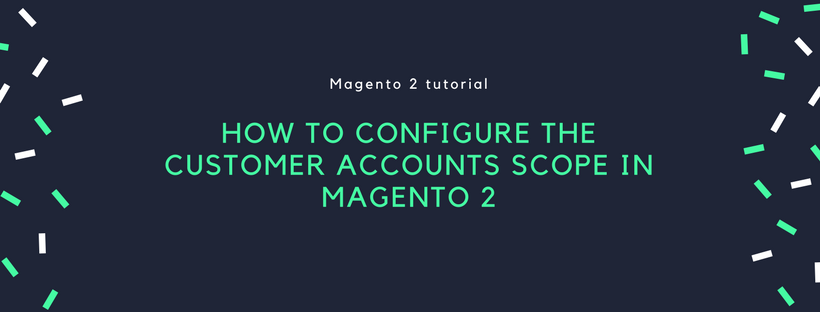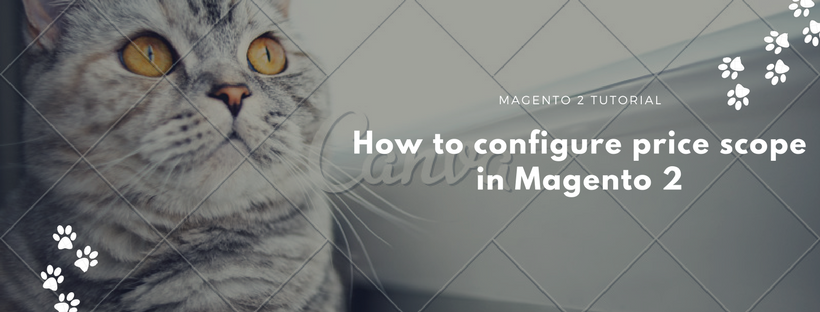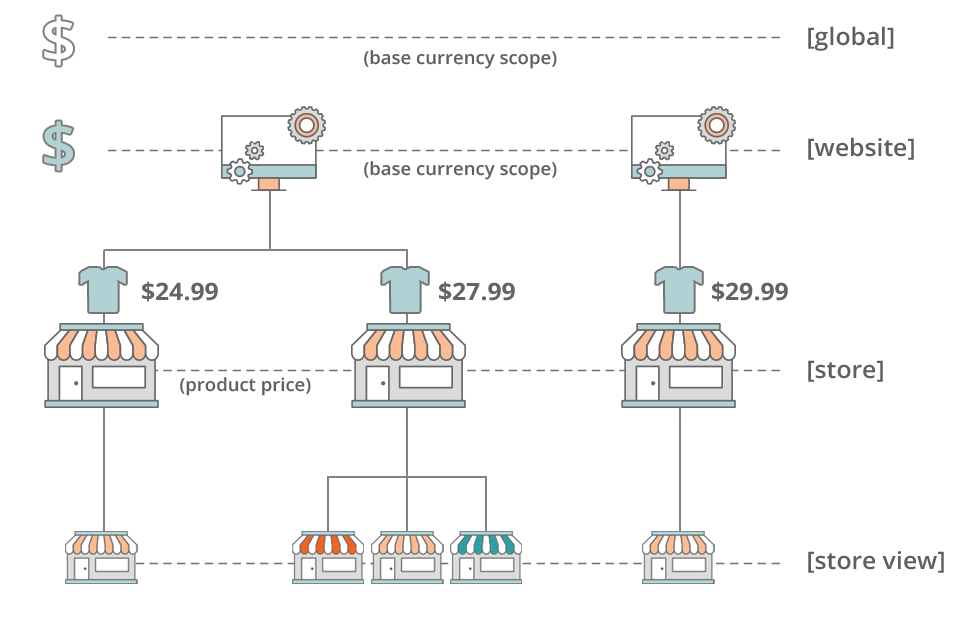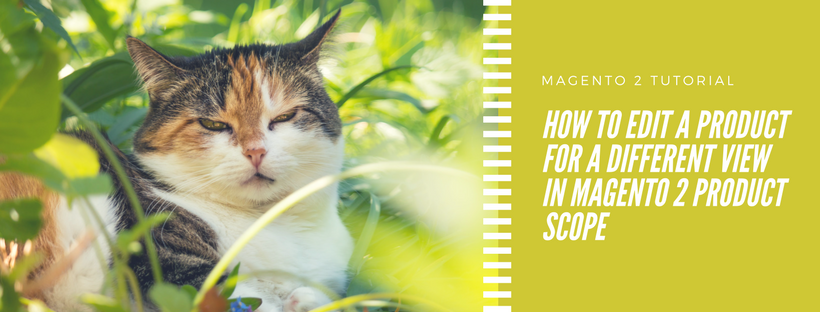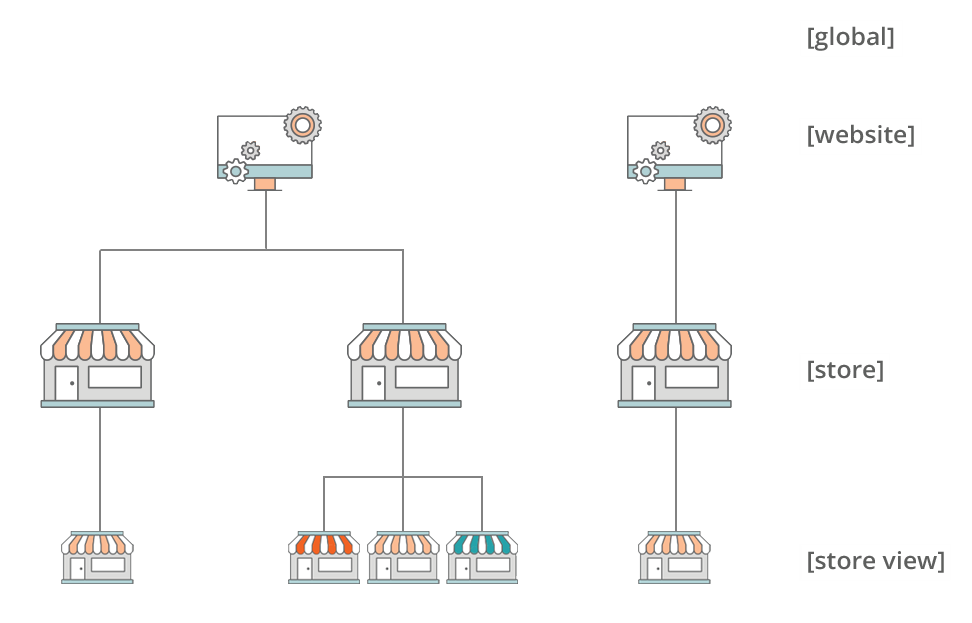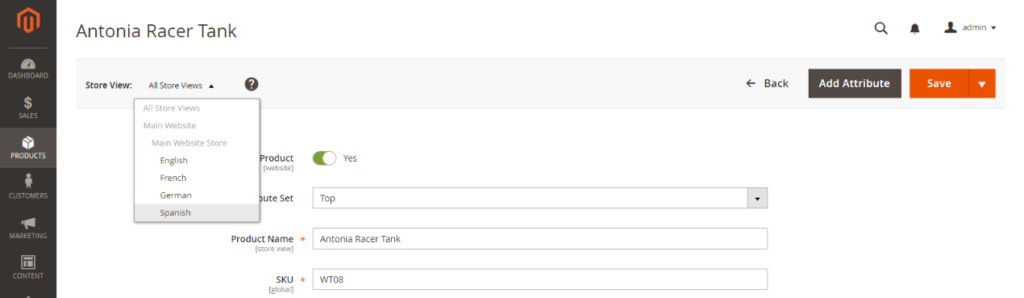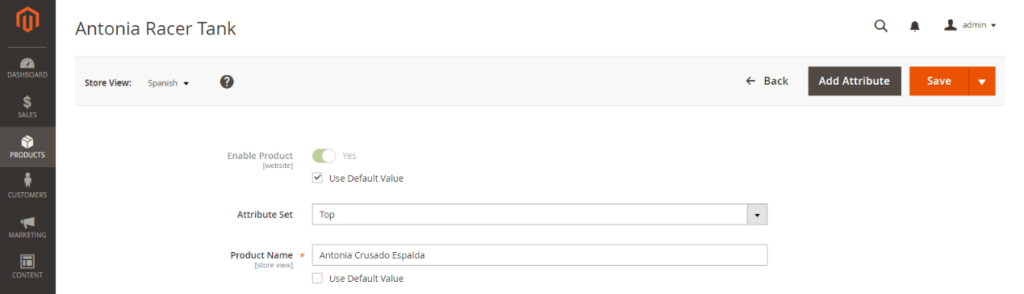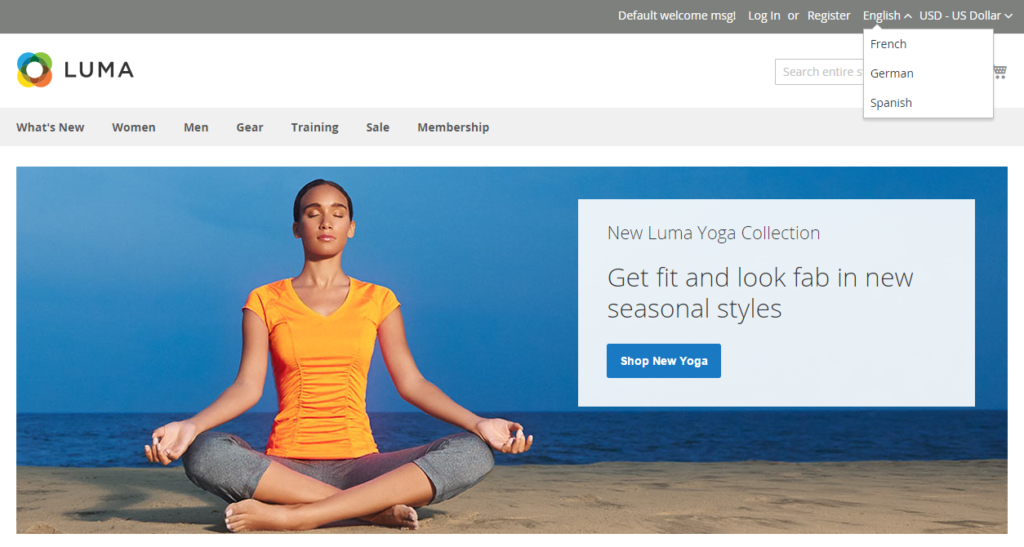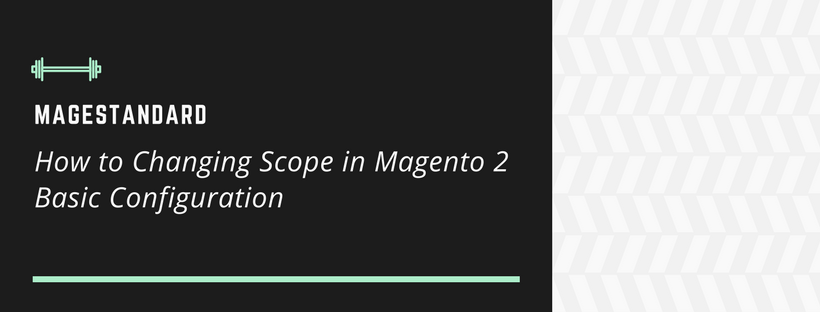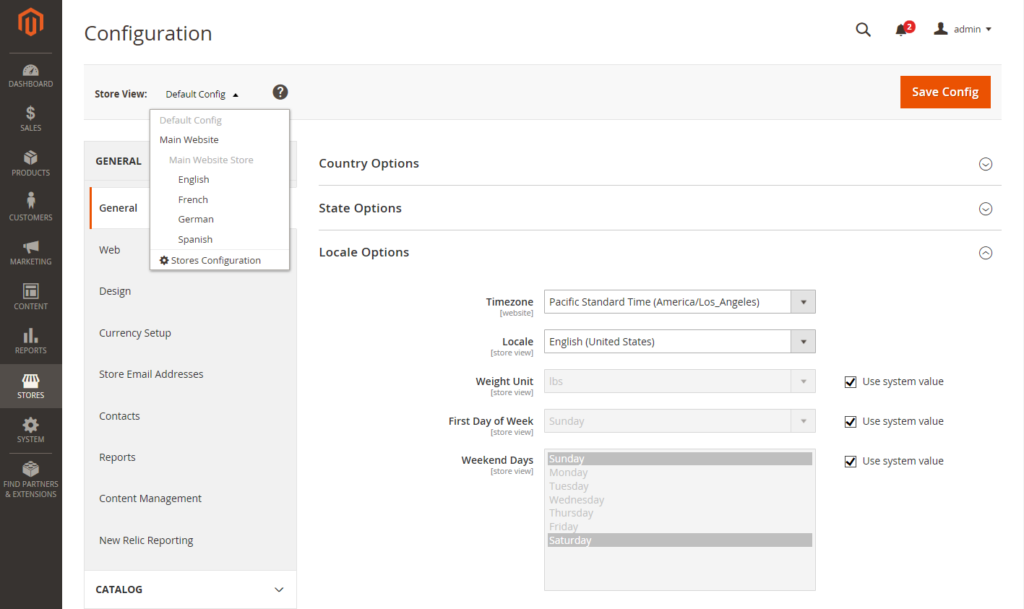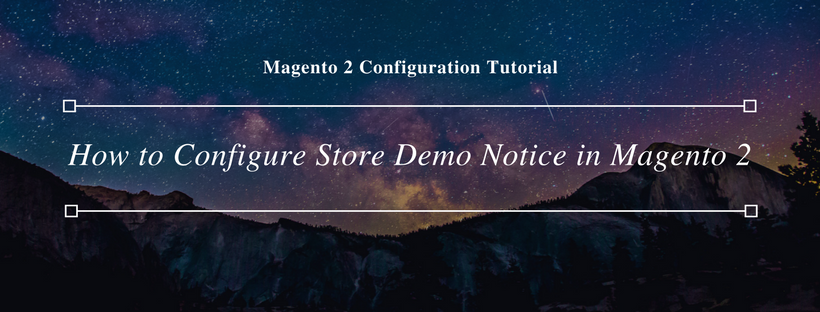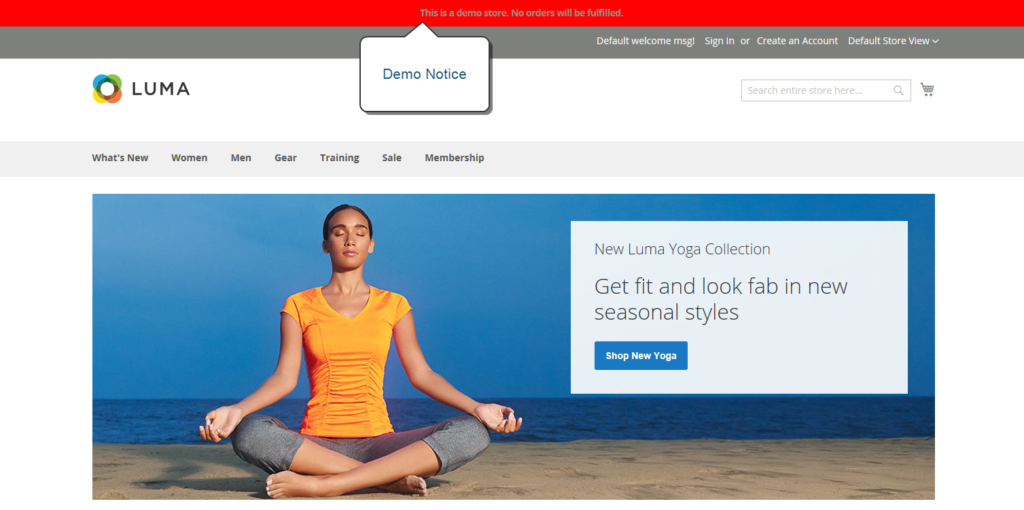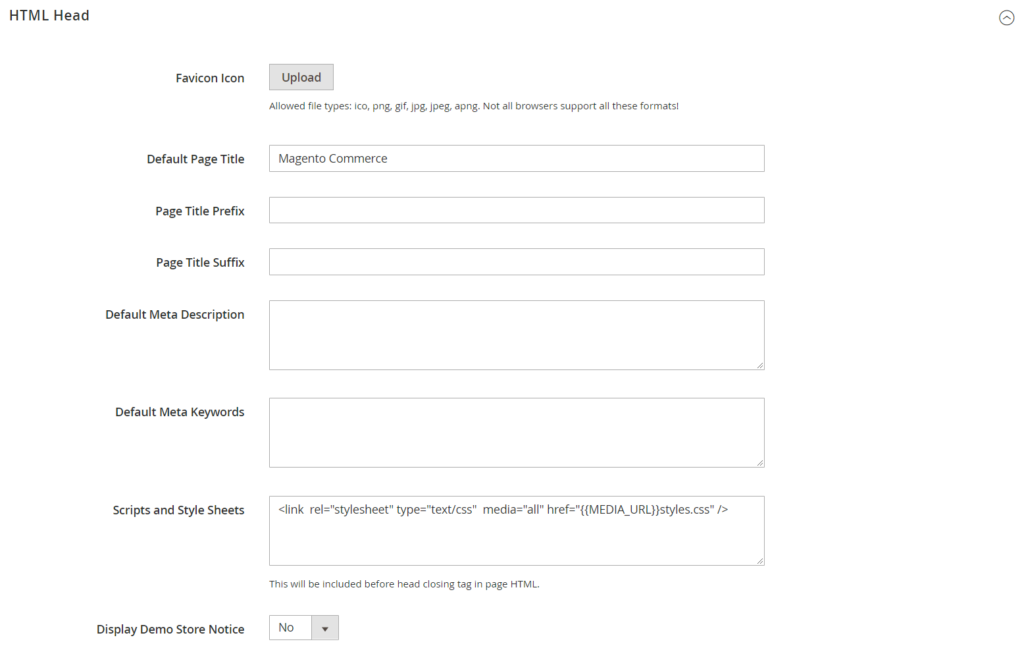In this article, we will introduce the Customer Accounts Scope and provide the tutorial on how to configure Customer Accounts scope in Magento 2 backend.
What is Customer Accounts Scope?
Customer Account Scope is a context of a configuration setting to apply the sharing option of customer accounts information in Magento 2 web store. Customer Accounts Scope can be restricted to the website where the account was created, or shared with all websites and stores in the hierarchy. This is one of the most important options in Magento 2 basic configuration, because the function allows store administrator to control the sharing customers account information with website and store in Magento installation.
To configure the customer accounts scope, follow these tips:
- On the Admin sidebar, click Stores. After that under Settings, select Configuration.
- In the Admin panel on the left, under Customers option, select Customer Configuration
- Open the Account Sharing Options tab.

- Don’t forget to uncheck the User system value checkbox, after that change setting of Share Customer Accounts to one of these following options:
| Global | Customer accounts information will be provided to every website and store in the Magento installation |
| Per Website | Customer accounts information will be restricted to the website where the account was created. |
- Click Save Config after completed.
Above is an article to provide the information about Customer Accounts Scope, and describe the tutorial on how to configure the scope of Customer Accounts in Magento 2 basic configuration. We hope that you can find useful information from this article and have no more confuse in Magento 2 basic configuration anymore. Feel free to leave a comment if you have any question. Remember to like, share and subscribe Magestandard to read more useful Magento 2 article.