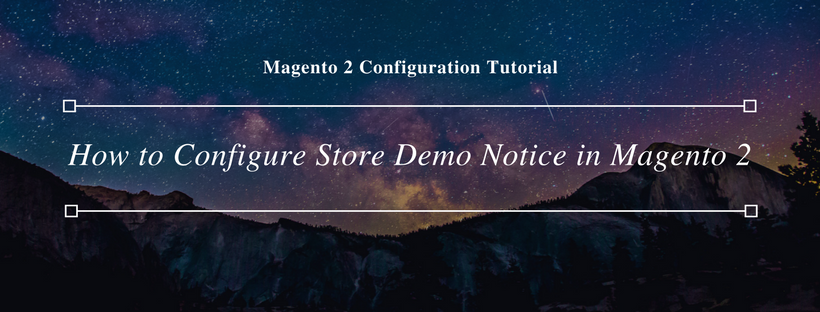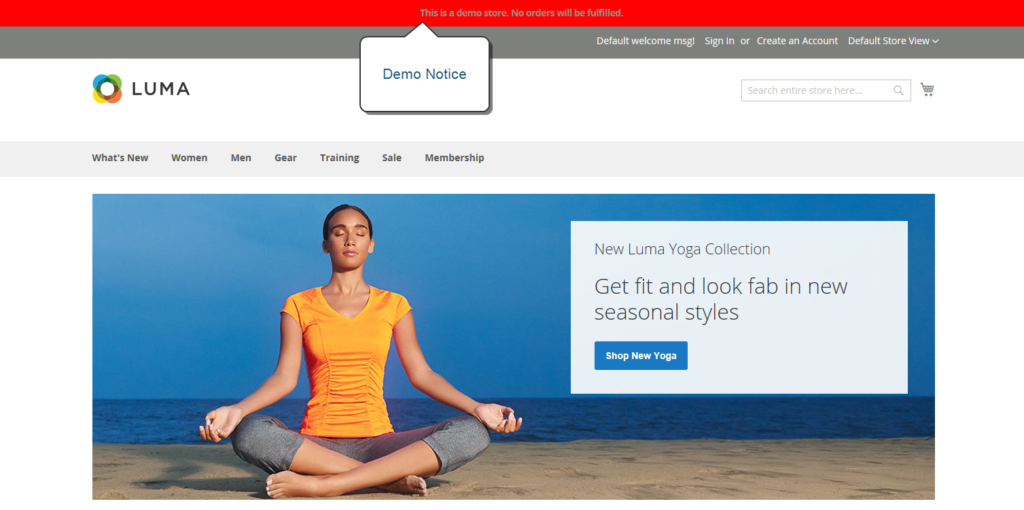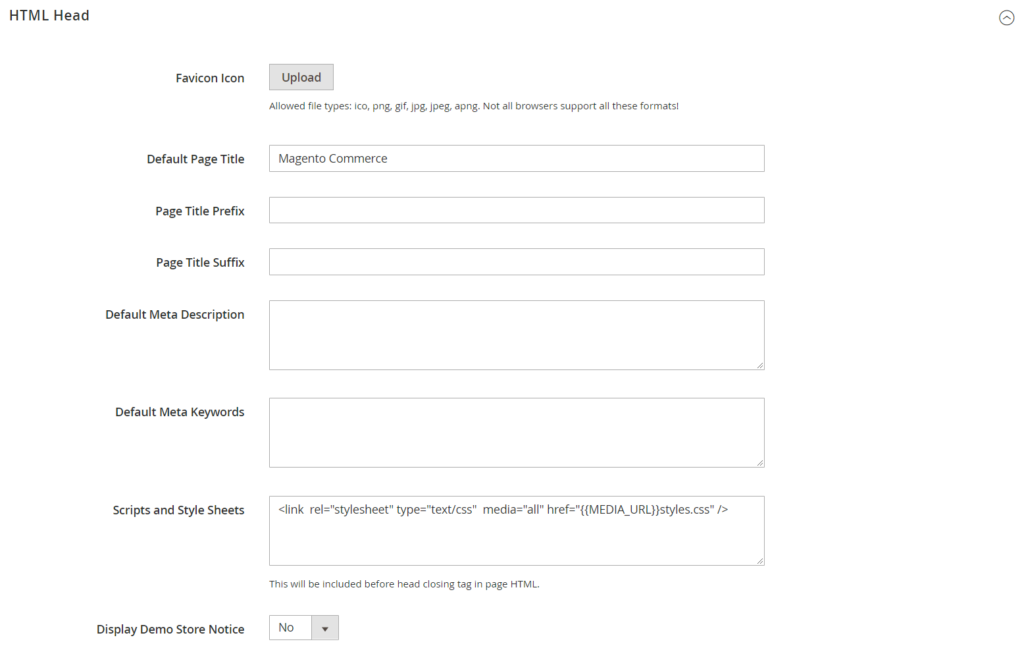When you have set the locale for each store view to a different language, and your store has multiple views in other languages, the result is a partially translated site. In the next step, you have to translate every page that is available from the specific store view. Each view that includes a translated version of the page displays in the Store View column of the Manage Pages list.
In the progress of translate content pages in Magento 2, you have to create a new page that has the similar URL Key to the original one but is assigned to a specific store view. Then input translated text to the page for the specific view. In this article, we will show you how to translate content pages in Magento 2 admin control
Follow these steps to create a translated page for a view:
- On the Admin sidebar, click Content. Then under Elements, select Pages.
- In the grid, find the page to be translated, and open in edit mode.
- Copy/paste the URL Key to the clipboard. Then, click the Back button to return to the Pages grid.
- Click Add New Page. Then, follow these steps:
- Enter the translated Page Title.
- Copy and Paste the URL Key from the original page.
- In the Store View box, select the store view that contains the page.
- On the left of the admin panel, select Content. Then, complete the translated text for the page.
- On the Design tab, set the column Layout of the page.
- On the Meta Data tab, enter the translated text for the Keywords and Description.
- Click Save Page after completing. Then after all works above are done, flush caches by using admin control or git command.
- To confirm the translation was done, use the language selector to change the store view on the front page.
Remember that there are still some components on the page that require being translated, including the store footer links block, the welcome message, and product information.