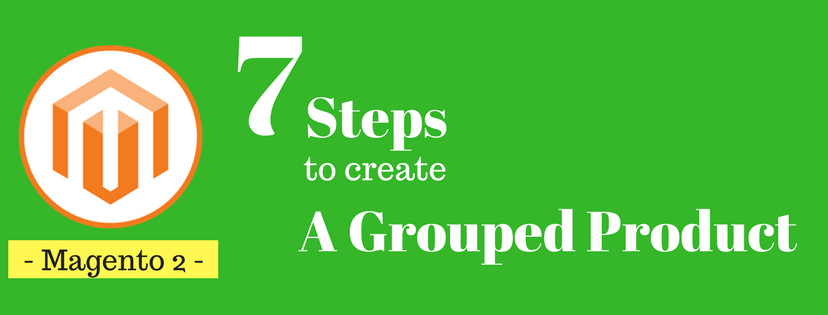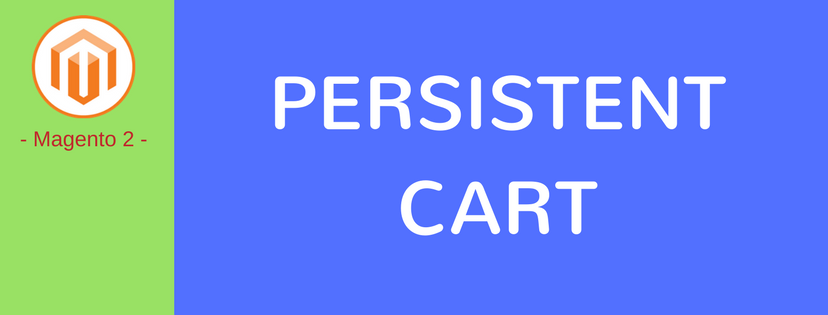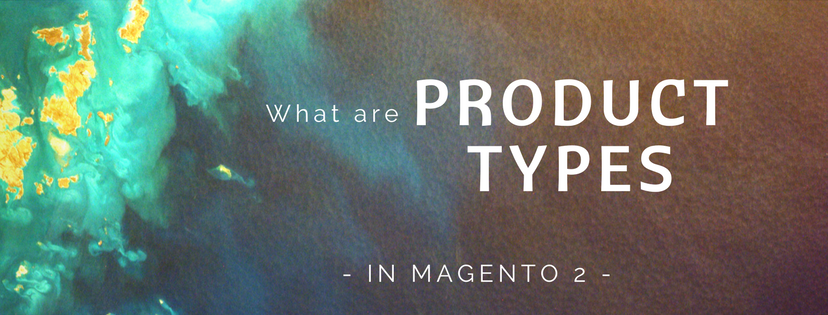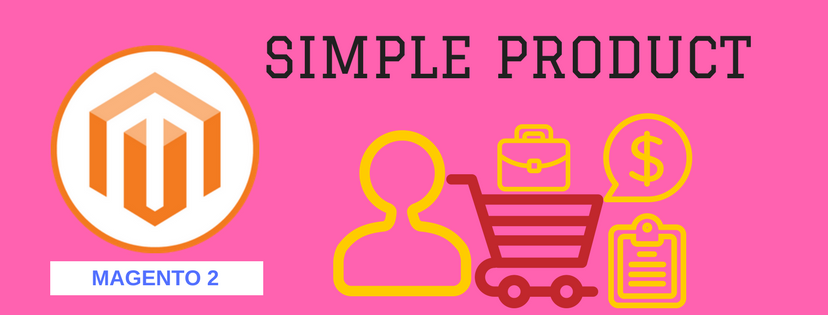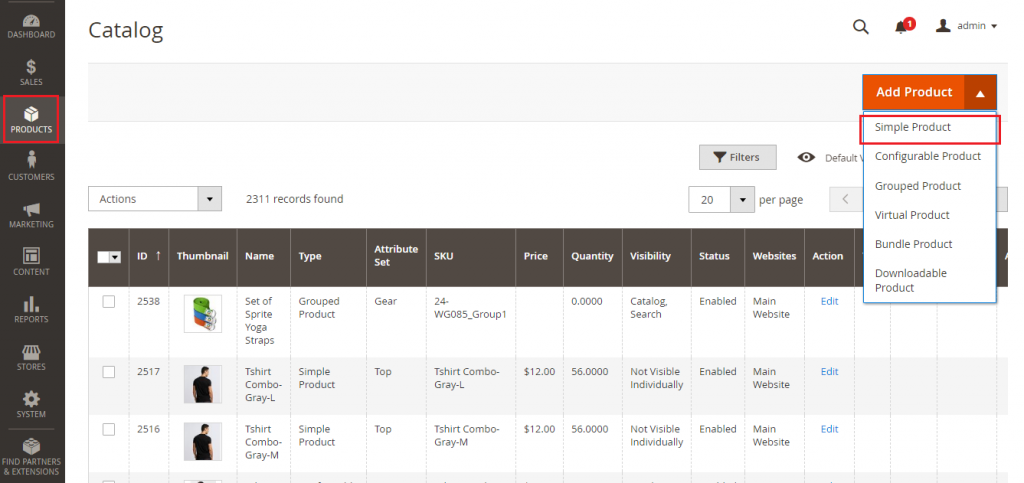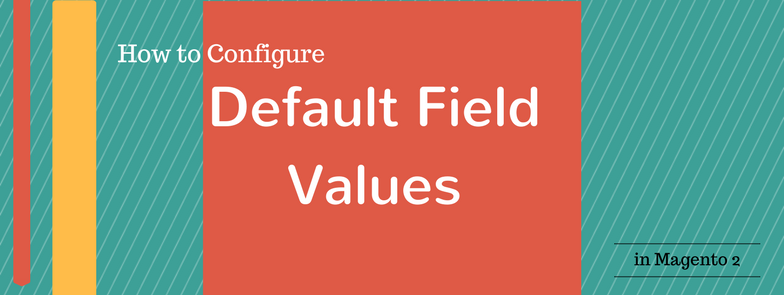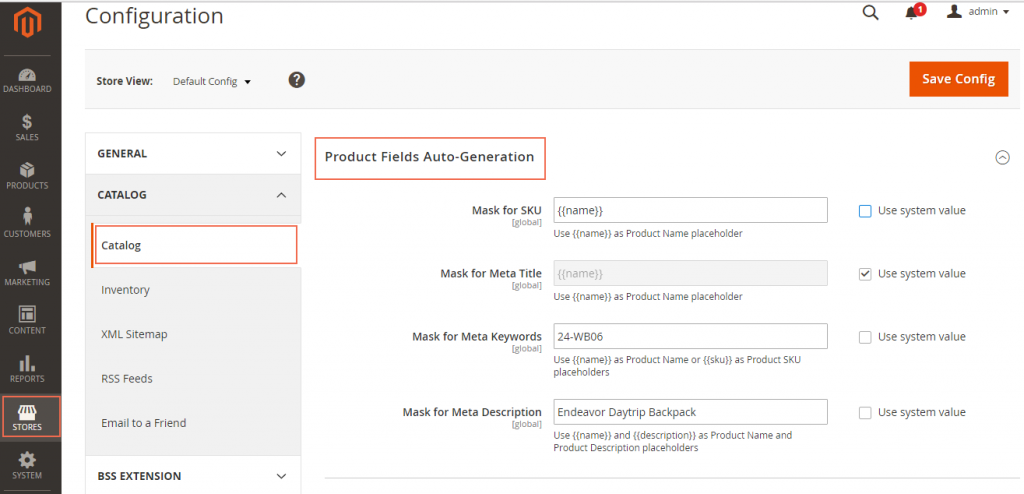A grouped product in Magento 2 store is a collection of non-custom simple associated products. Although it is called grouped product, each purchased item will appear individually in the shopping cart, rather than as part of the group.
This article will provide information about How to create a grouped product from scratch via Magento 2 backend.

Step 1: Choose product type: Grouped Product
- On the Admin sidebar, select Products. Then under Inventory choose Catalog.
- Next, click the dropdown button next to Add Product on the upper right corner and select Grouped Product.
Step 2: Choose the Attribute Set
As the attribute set is used as a template for the product, we need to set it first before completing other fields. There are two options for you:
- In the Search box, simply type the name a the attribute set. This option is useful if you already know the name of the attribute set.
- If you don’t, select the value in the attribute list.
The form of the new product is then updated to show the selection.

Step 3: Complete the Required Settings
- Enable Product: Set it to “No” as it is temporarily not ready to publish.
- Product Name: Enter the name of the new product to the box.
- SKU: You can either accept the default SKU which is based on product’s name or type a new one.
- It is important to note that the Quantity field is not available because the value of this field depends on individual items that compose the grouped product.
- When finish all the compulsory parts, click Save. Now you’ll see the Store View picker appears on the upper-right corner. Set the store view to wherever the new product is to be exposed.
Step 4: Complete the Basic Settings
- Stock status: Set it to “In stock”.
- Categories: You can either select an existing category from the list or create a new one.
If you choose the second choice, click the New Category button next to selection box. On the new tab, type the new Category Name and choose its Parent category. Tap Create Category to save the settings.
- Visibility: Select the appropriate place where you want your product to be found. It can be set to be visible on Catalog, Search, Catalog & Search, or Not Visible Individually.
- Set Product as New From … to … : Choose the time range for the new product.
- Complete others fields for the new product: Country of Manufacture, Material, …

Step 5: Add Products to the Group
- Expand the Grouped Products section then tap Add products Group. A new tap containing available products is opened for you to choose which items to add.
- Mark the checkbox of items that you want to included in the group. You can use the Filters if necessary.
- Next, click Add Selected products. The chosen items are then displayed under the Group section for your review. You can organize the order of those items by clicking and holding the Change Order button then move it to wherever you want.
- Enter a value to the Default Quantity of each product.
- To dislocate unwanted items, click Remove link in the Actions column.
Step 6: Complete the Product Information
Complete the remaining information fields of the product:
- Contents
- Images and Videos
- Search Engine Optimization
- Related products, Up-sells, and Cross-sells.
- Customizable Options
- Products in Websites
- Design
- Gift Options
Step 7: Publish the Product
- When you finish 6 steps above, you can set Enable product to “Yes” to publish the product.
- Tap Save to save the new product. You can take a preview of the new product by choosing Customer view in the admin dropdown list.
Those are seven steps to create a new grouped product for your Magento 2 store. Before inventing a new grouped product, don’t forget that simple and virtual products that are part of a grouped product cannot have custom options.