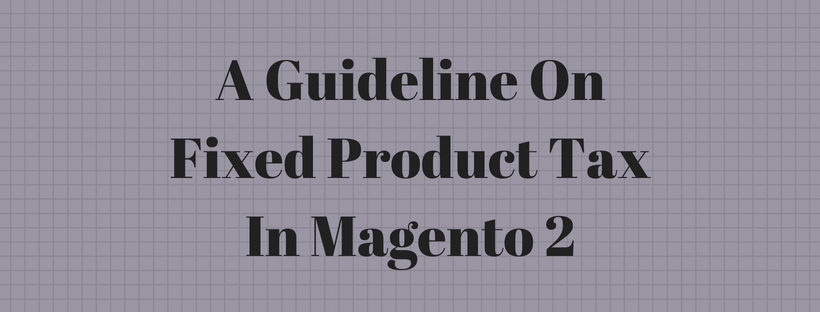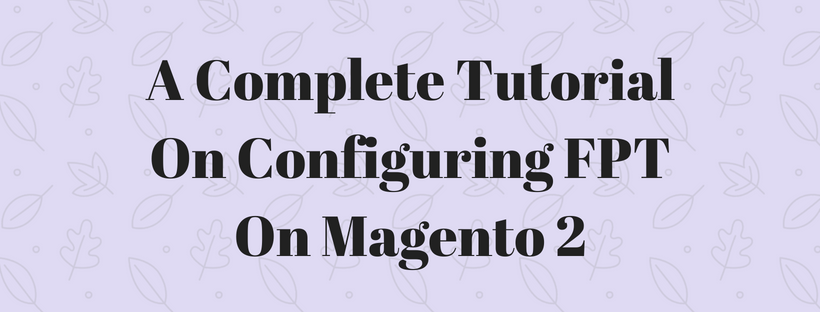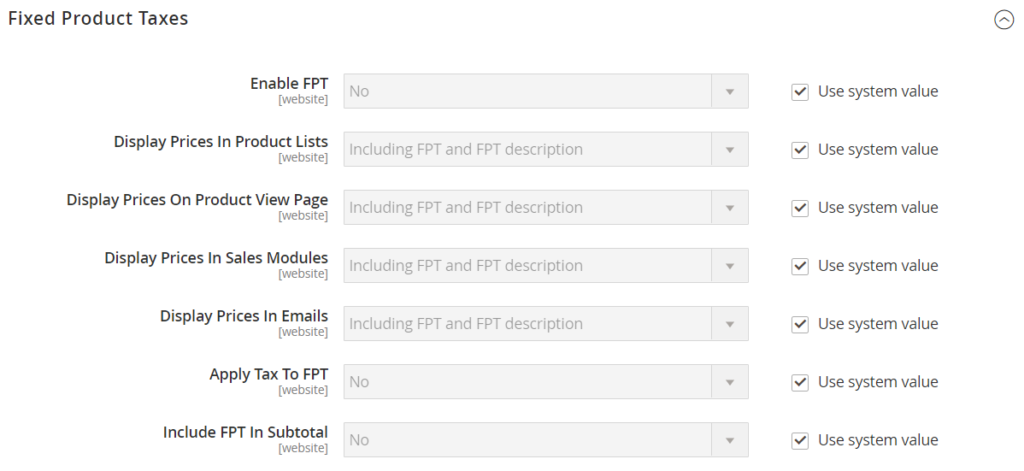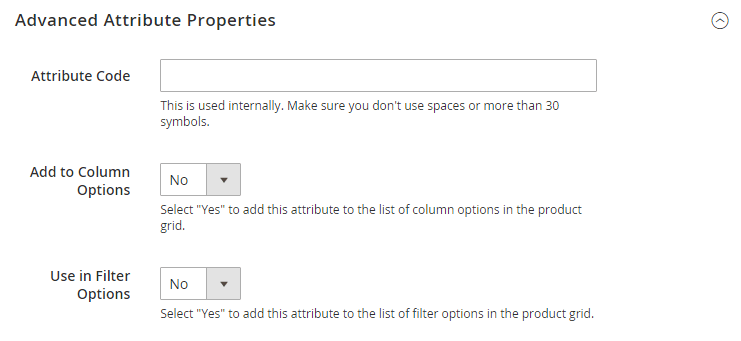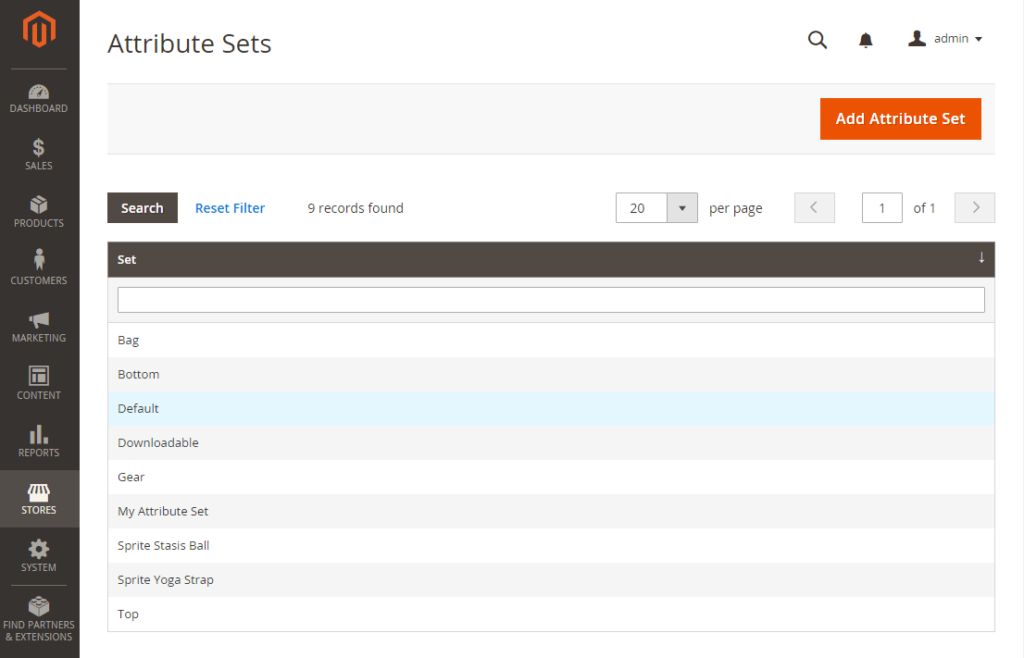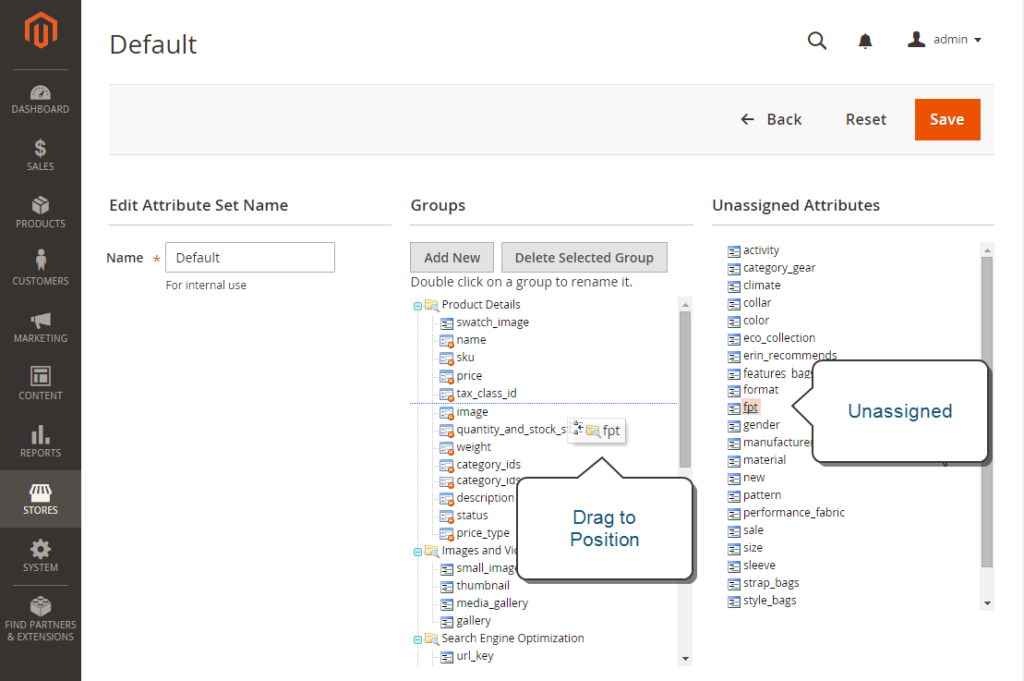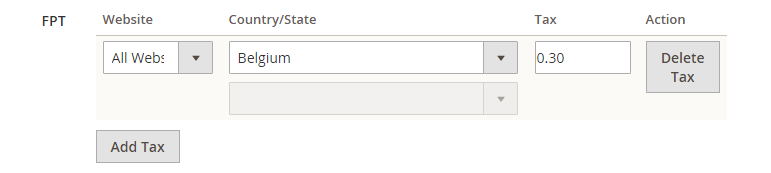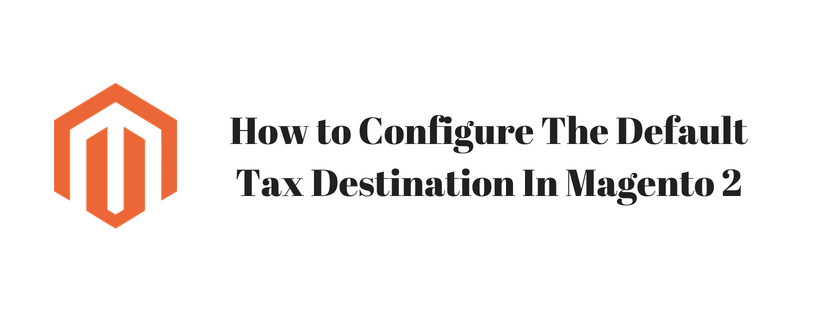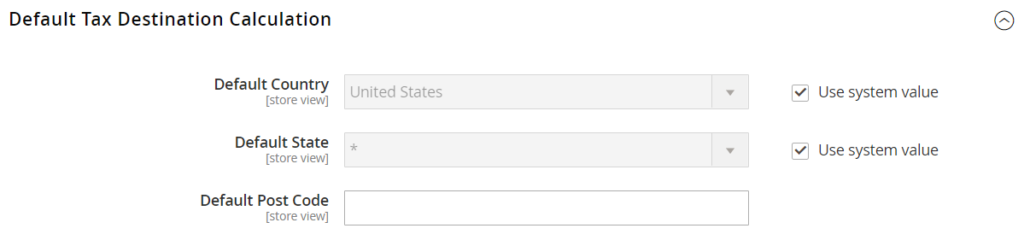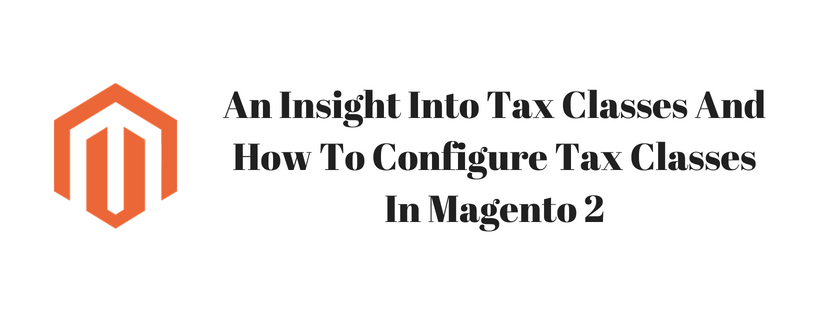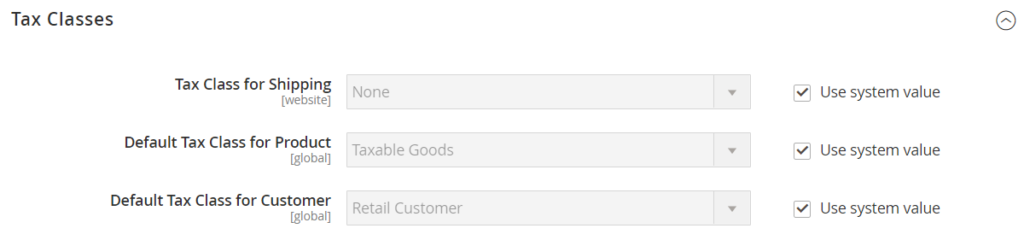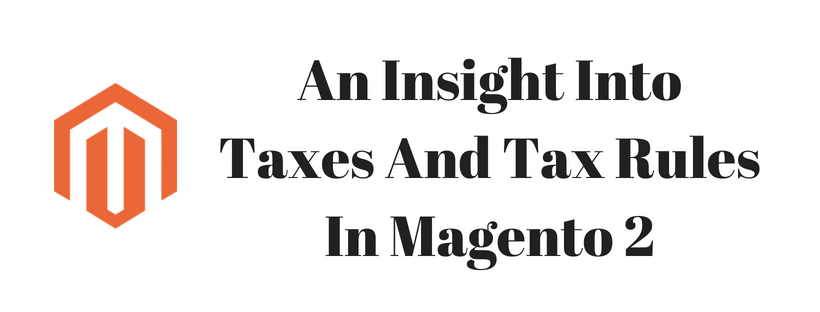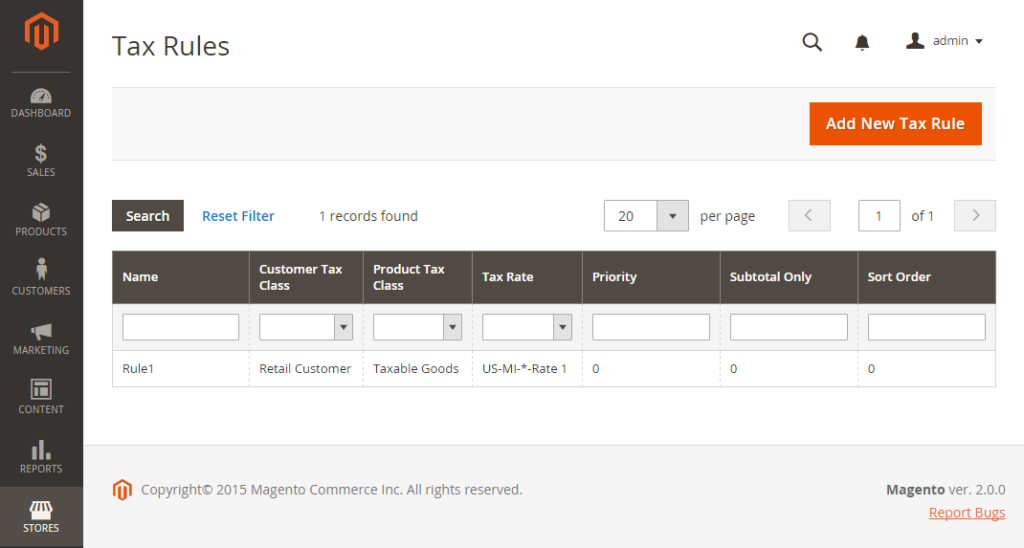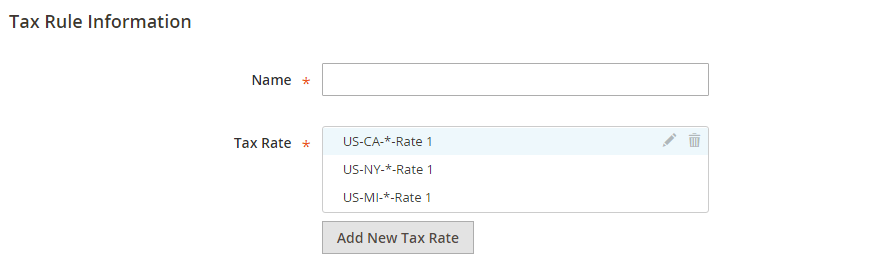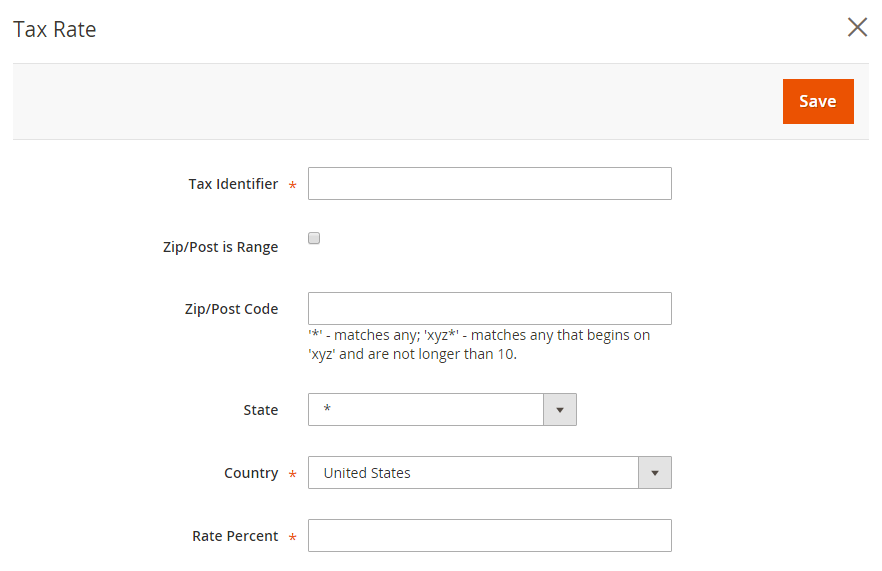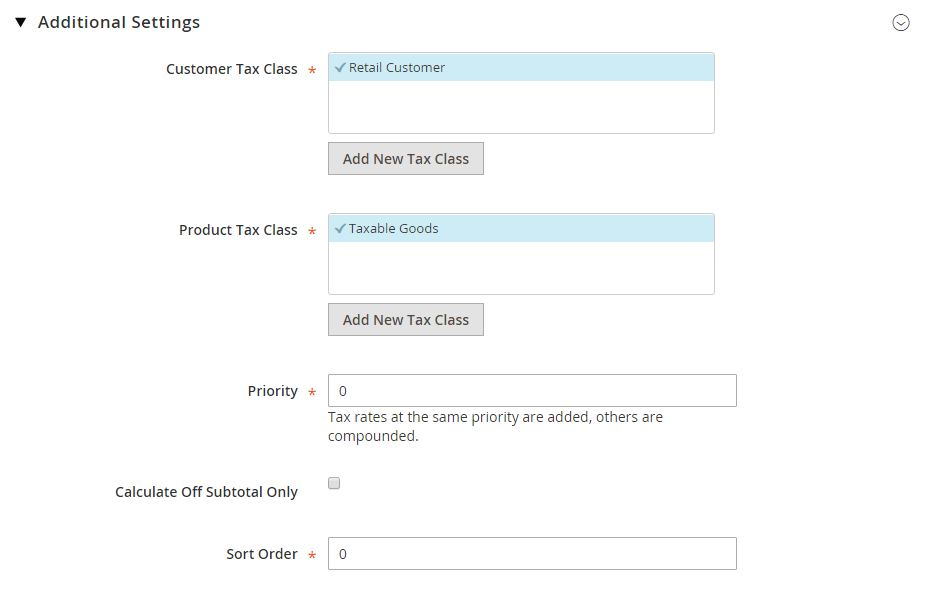In some tax jurisdictions, a fixed tax that must be added to certain types of products. Store administrators can set up a fix product tax (FPT) for tax calculations of their store. For example, in some countries, Waste Electrical and Electronic Equipment Directive (WEEE) tax or “ecological tax” or “eco-tax,” which is collected from types of electronics to counterbalance the cost of reusing can be set up using FPT. This tax is a fixed sum, rather than a percentage of the product price.
FPT apply at the item level, based on the product. In some jurisdictions, this tax is subject to an additional % tax calculation. Your tax jurisdiction might also have rules that decide how the product price displays to customers, either with or without tax. You have to understand the rules and set your FPT display options accordingly.
Exercise caution is recommended in quoting FPT prices in the email because the difference in price can affect customer confidence in their orders. For example, if you display Order Review prices without showing FPT, customers who buy items with associated FPT will see a total that includes the FPT tax amount, but without an itemized breakdown. The difference in price might cause customers to leave their carts because the total differs from the amount expected.
FPT Display Prices
| FPT | DISPLAY SETTING AND CALCULATION | ||||||
| Not Taxed |
|
||||||
| Taxed |
|
In the next article, we will describe tutorial on configuring FPT in Magento 2. Keep tracking Magestandard to read the following Magento 2 article.