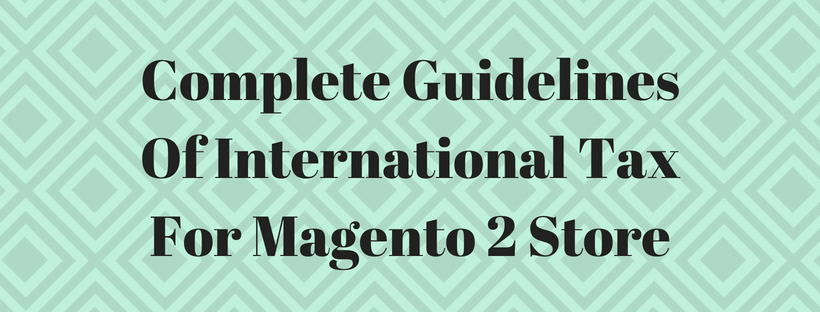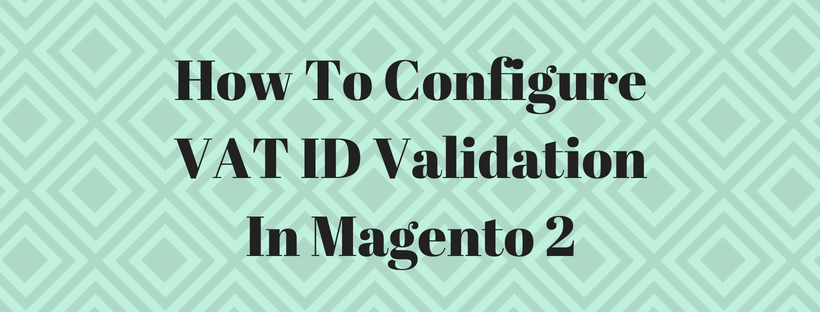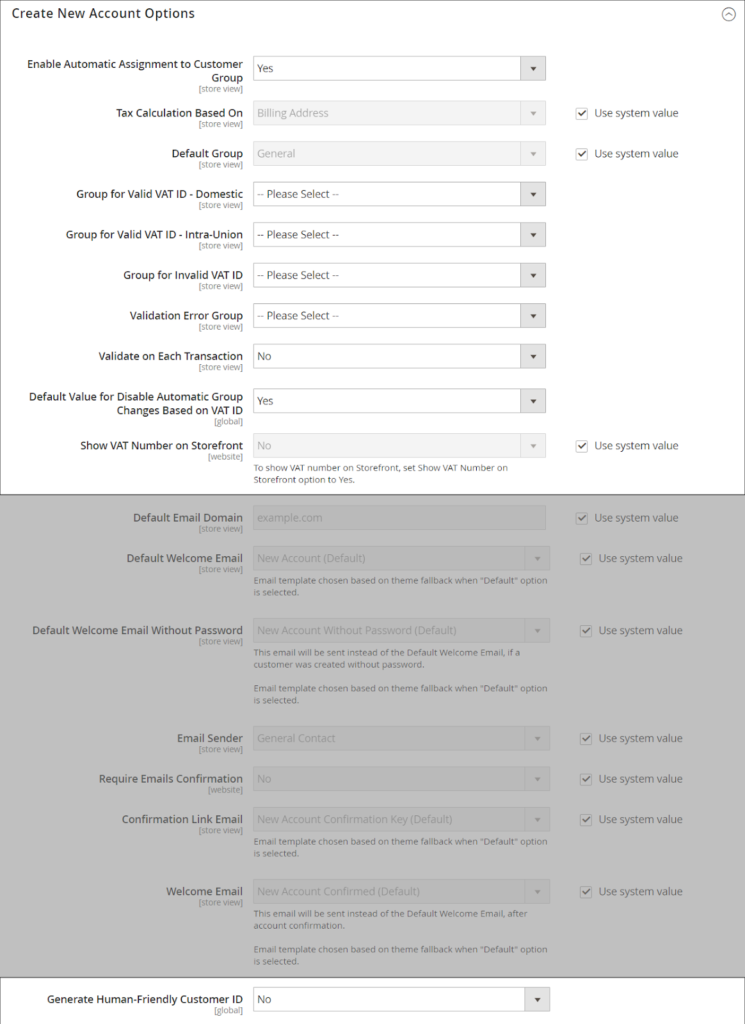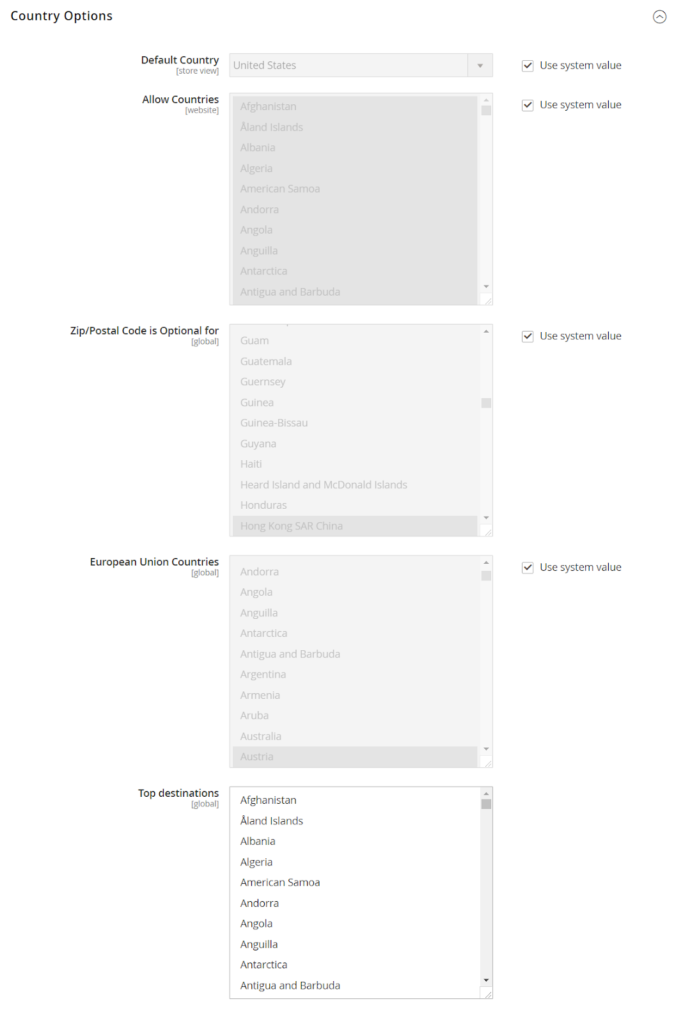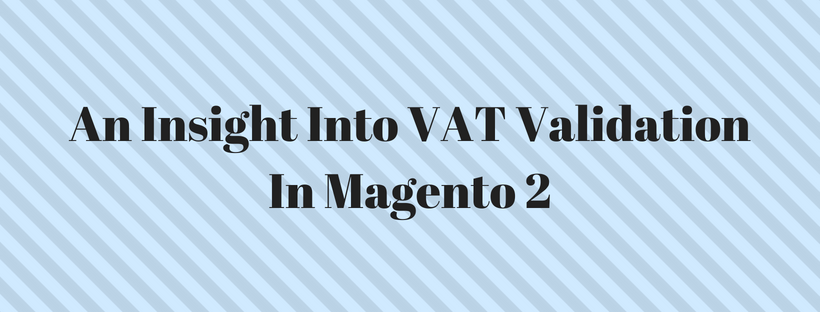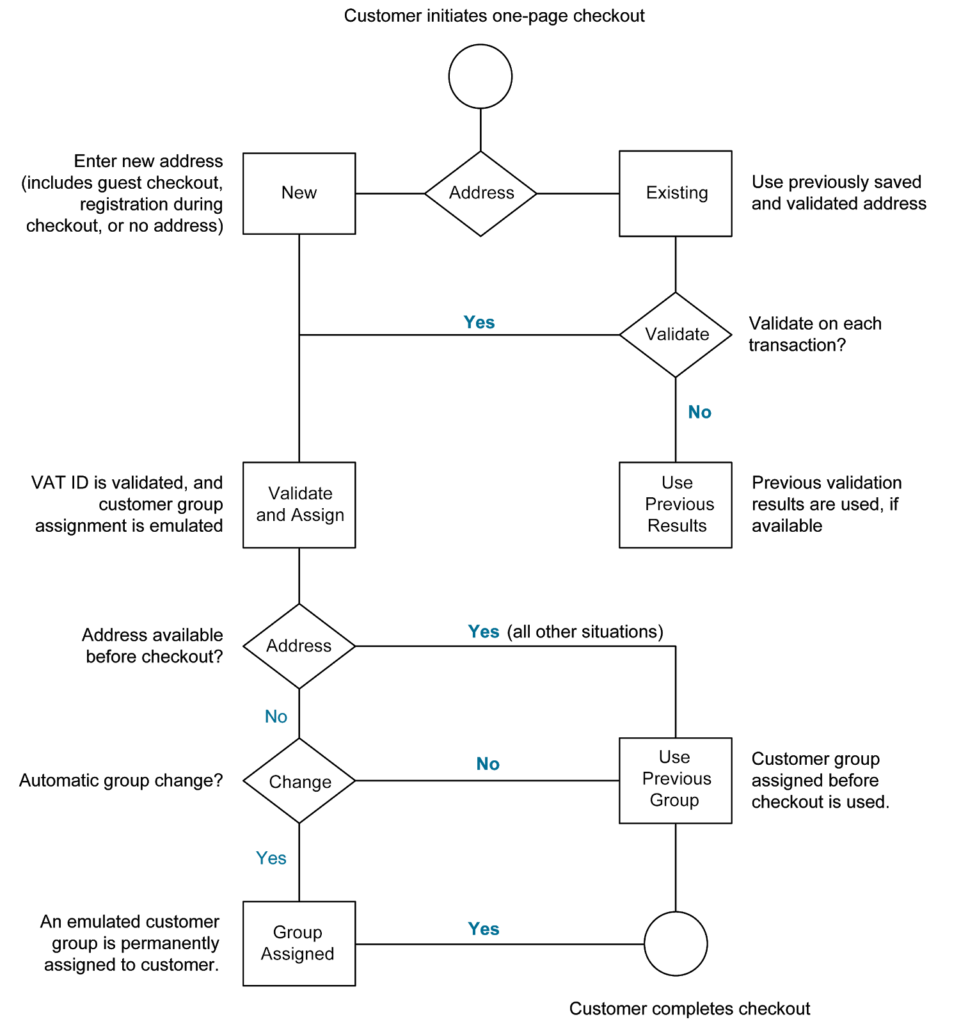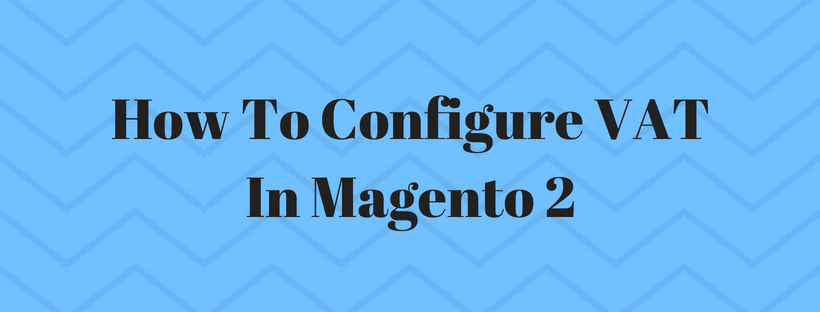U.S. Tax Configuration
| TAX OPTION | RECOMMENDED SETTING |
| Load catalog prices | Excluding tax |
| FPT | No, because FPT is not taxed. |
| Tax based on | Shipping origin |
| Tax Calculation | On the total |
| Tax shipping available | No |
| How To Apply Discount | Before tax |
| Comment | All tax zones are the same priority; ideally, a zone for state and one or more zones for zip code lookup. |
UK B2C Tax Configuration
| TAX OPTION | RECOMMENDED SETTING |
| Load catalog prices | Excluding tax |
| FPT | Yes, including FPT and description |
| Tax based on | Shipping address |
| Tax Calculation | On the total |
| Tax shipping available | Yes |
| How To Apply Discount | Before tax, discount on prices, including tax. |
| Comment | For merchants marking up supplier invoices (including VAT). |
U.K. B2B Tax Configuration
| TAX OPTION | RECOMMENDED SETTING |
| Load catalog prices | Excluding tax |
| FPT | Yes, including FPT and description |
| Tax based on | Shipping address |
| Tax Calculation | On item |
| Tax shipping available | Yes |
| How To Apply Discount | Before tax, discount on prices, including tax. |
| Comment | For B2B merchants to provide more straightforward VAT supply chain considerations. Tax calculation on the row is also valid; however, check with your taxing jurisdiction. Setup accepts a merchant is in the supply chain and that other vendors use goods sold for VAT rebates and so on. This makes it easy to recognize tax by item for faster rebate generation. Note that some jurisdictions require different rounding strategies not currently supported by Magento and that not all authorities allow item or row level tax. |
Canada Tax Configuration
| TAX OPTION | RECOMMENDED SETTING |
| Load catalog prices | Excluding tax |
| FPT | Yes, including FPT, description, and apply the tax to FPT. |
| Tax based on | Shipping origin |
| Tax Calculation | On the total |
| Tax shipping available | Yes |
| How To Apply Discount | Before tax |
| Comment | Merchants located in a GST/PST province (Montreal) should generate one tax rule and show a combined tax amount.
If you have any questions, make sure to consult a qualified tax authority. For information about the tax requirements of specific provinces, see the following: |