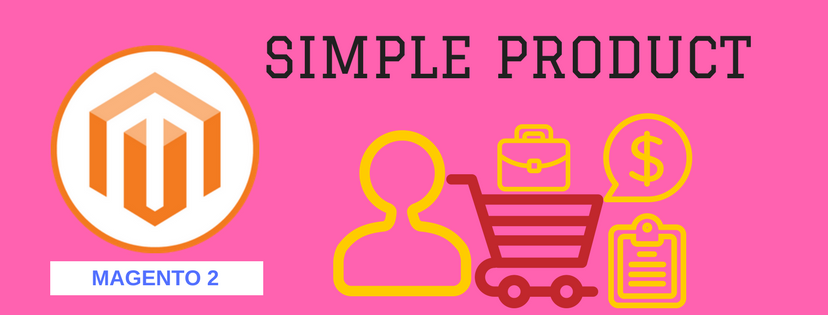In the previous article, we have discussed about different product types available in Magento 2 platform. Now we will go into more details with Simple product in Magento 2.
As its name indicates, a Simple Product is the most uncomplicated good or service provided to customers. In Magento 2, a Simple Product is a physical good, with a unique SKU. It can be sold individually or combined with others to create a Group Product. A Simple Product can also be included in a Bundle Product and Configurable Product with customized options.
From the backend, admin can create a simple product following the instructions below:
Step 1: Choose the product type: Simple product
- On the admin sidebar, choose Products. Then select Catalog under Inventory.
- Click on the drop-down arrow of the Add Product button (it’s on the upper-right corner). After that choose Simple Product.
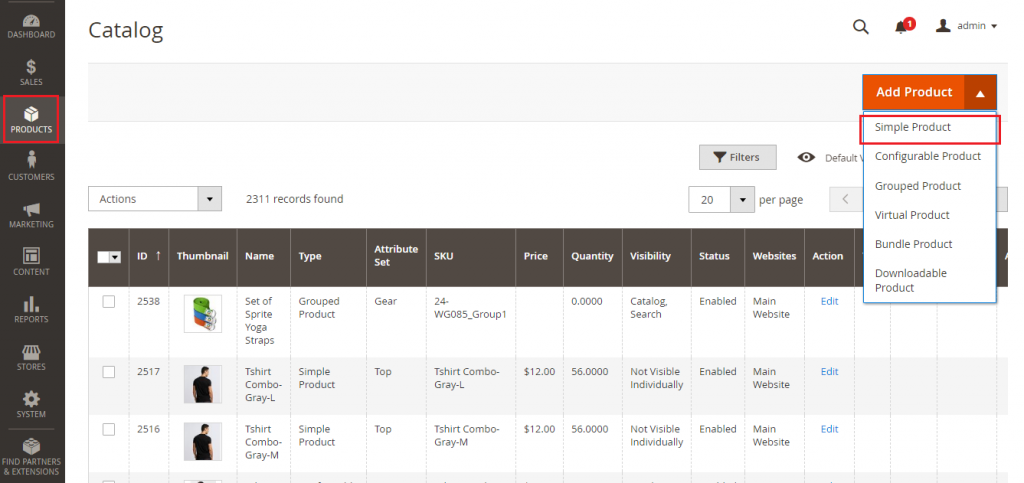
Step 2: Determine the attribute set
The form appears at first is for the default attribute set. Hence, you need to change the attribute set to your preference first.
In the Attribute Set field, you can either type the attribute set in the search box or choose one of the existing ones. Which attribute set you choose here will determine the form of product information you need to fill in.
Step 3: Complete the basic settings
- Enable Product: Set it to “Yes” if you want to publish the new product. Set “No” otherwise.
- Product Name: Enter the name of the new product.
- SKU: You can either leave it as default (based on Product Name field) or clear it and type another one.
- Price: Enter the price for the product. You can also set it to more detailed by clicking on the Advance Pricing link.
- Tax Class: There are two options available:
- None
- Taxable Goods
6. Quantity: Type the current quantity of the product to the box. Like Price, the Quantity field can also be generated to more details by clicking the Advance Inventory link.
7. You can set the Stock Status to either In Stock or Out of Stock.
8. Weight: If the new product has weight to be shown, choose “This item has weight” option and enter the number to the box. Other otherwise, choose “This item has no weight” option.
9. Categories: There are two options here:
a. Choose an existing category: Click the “Select…” box and select the appropriate category for the new item. Or you can simply type the category name in the search box.
b. Create a new category:
- Click New Category button.
- There is a new tab open to fill the name for the new category. Choose the Parent Category after that.
- Tap Create Category to confirm the settings.
10. Set Product as New From … To: Enter the time range that you want to set your product as new.
11. Country of Manufacture: Select the origin country for the product.
Step 4: Complete the product information
Move downward and fill the information in the remaining fields.
Step 5: Save the new Simple Product
When complete all the settings, tap Save & Close on the Save menu. On the upper-left corner, select the store view that you want to publish the product to.
Those are five steps to create a new simple product. It is important to remember that a simple product can be used in other product types and it can also be modified to sell many product variations from a single SKU.
In short, here are all the details about Adding A Simple Product in Magento 2 we want to share with you. Don’t forget to Like, Share, and Subscribe to Magestandard for more informative Magento extension review articles.