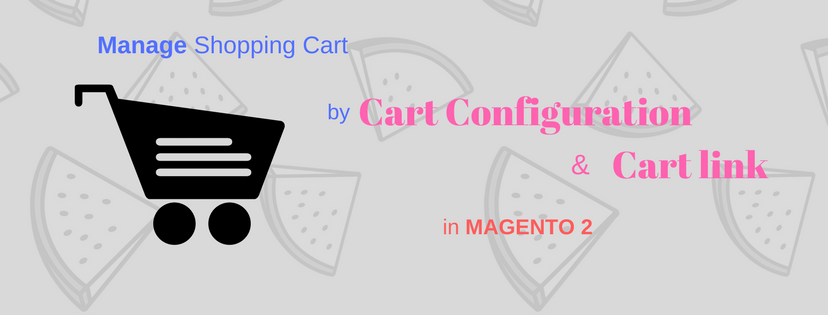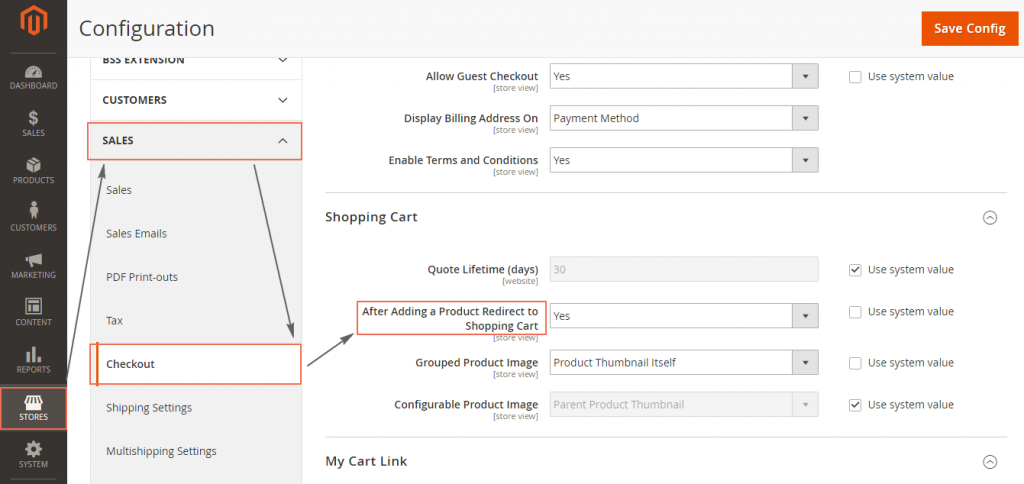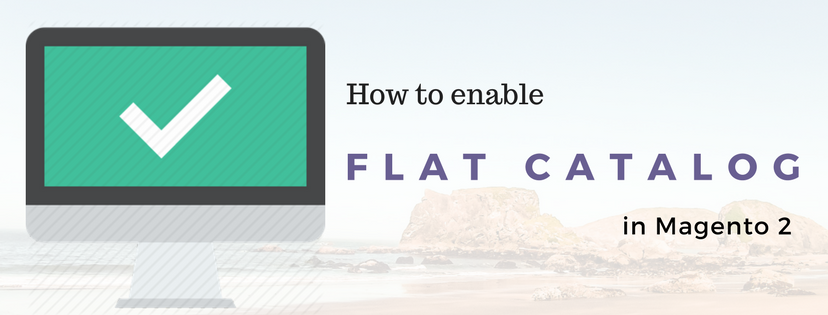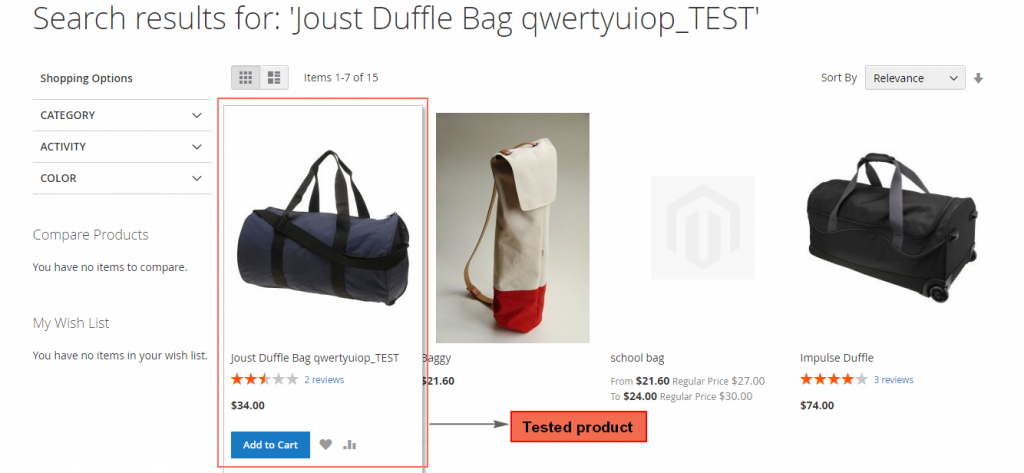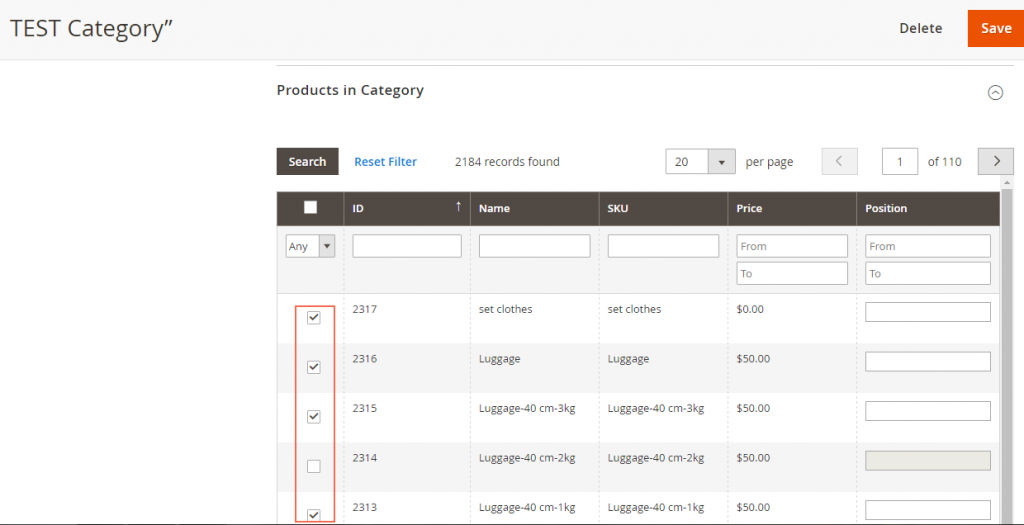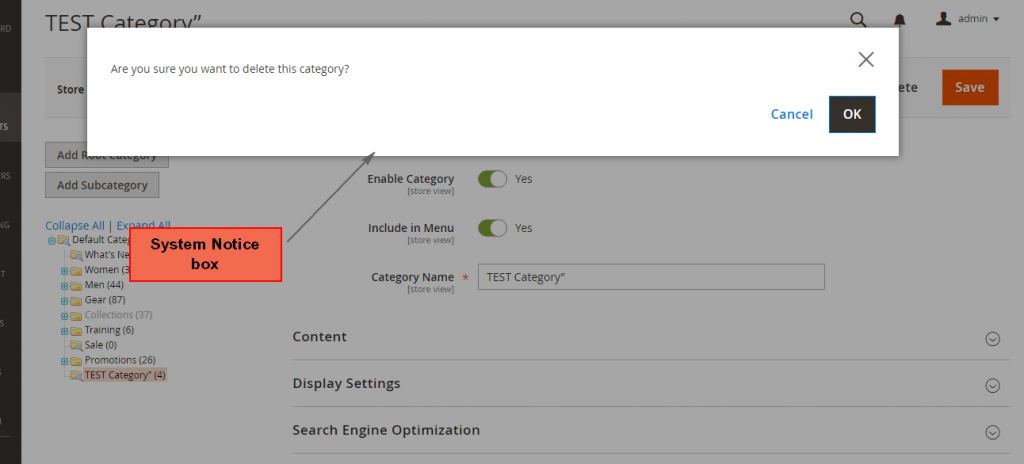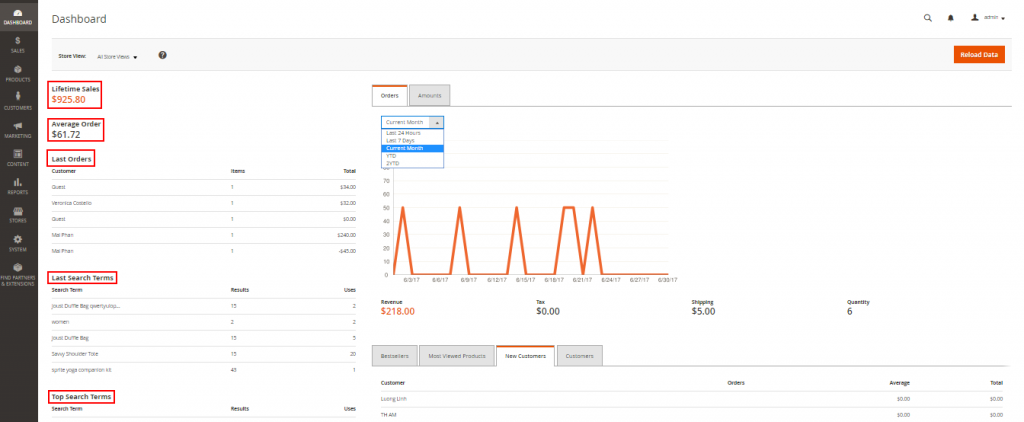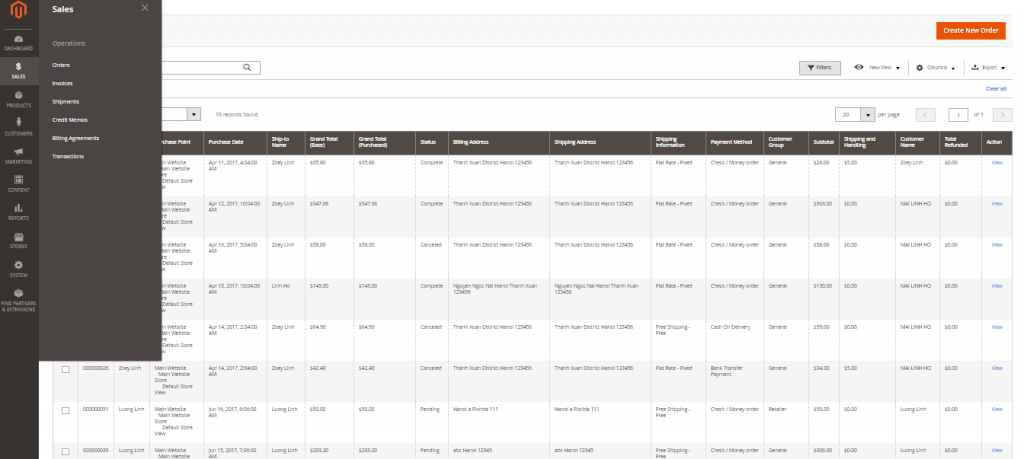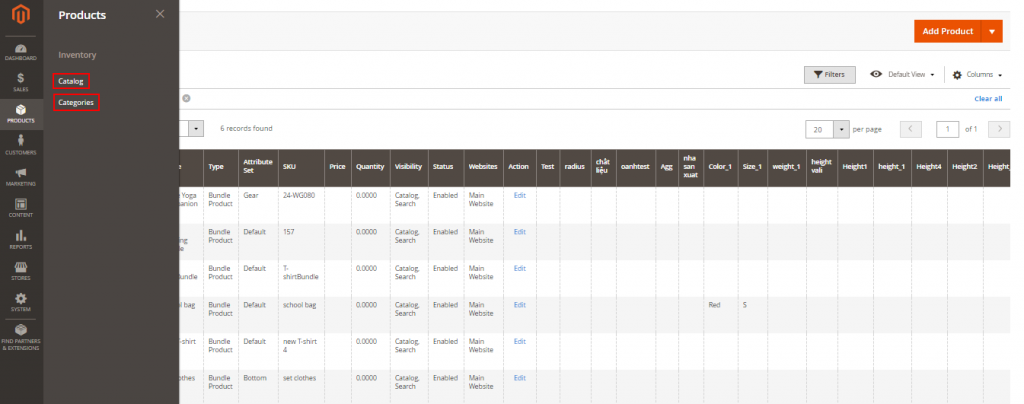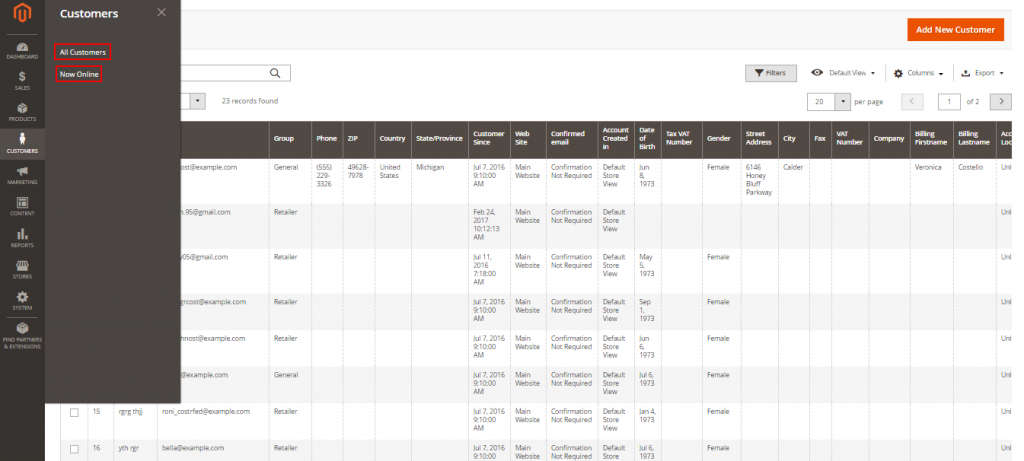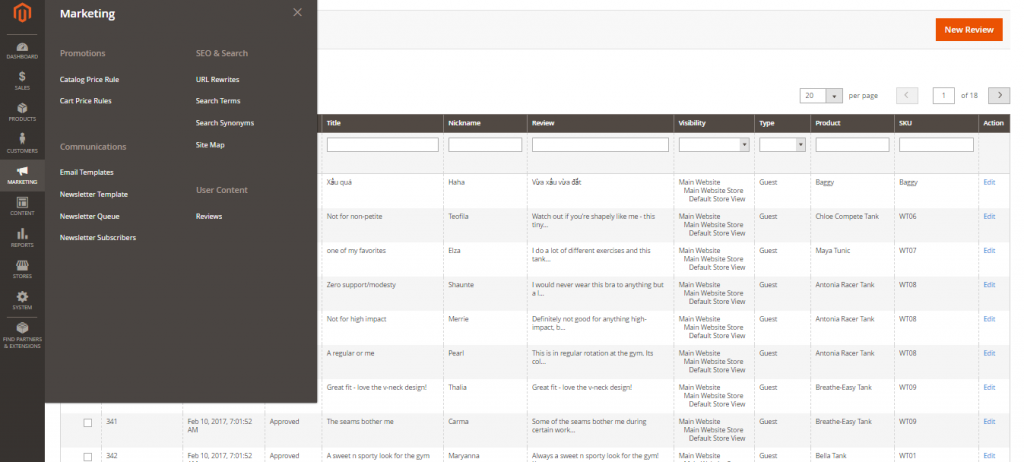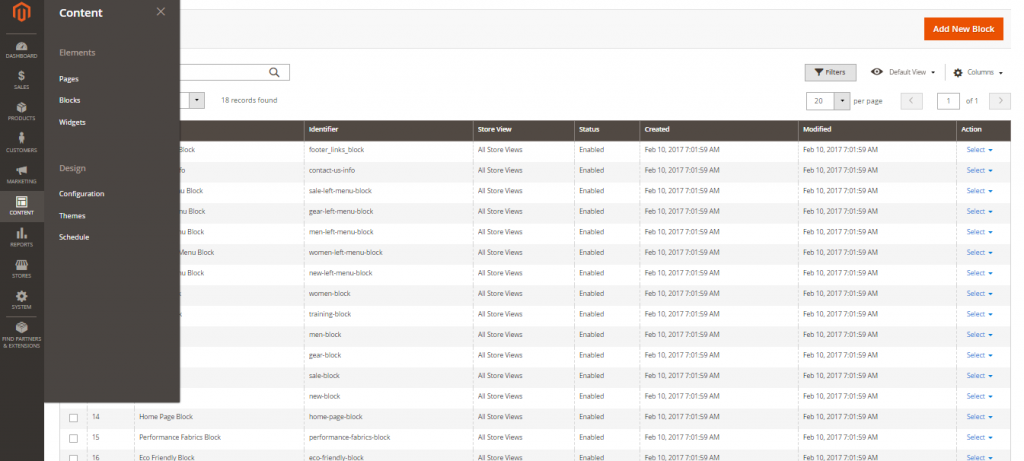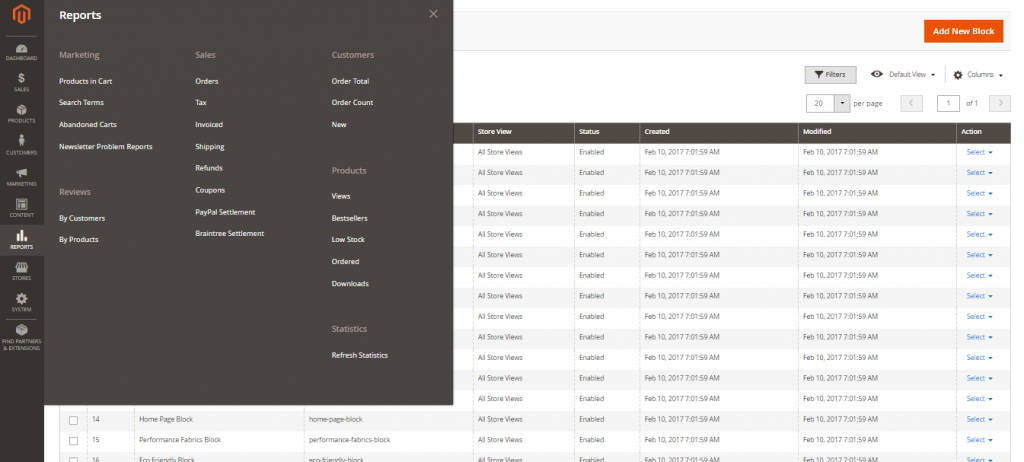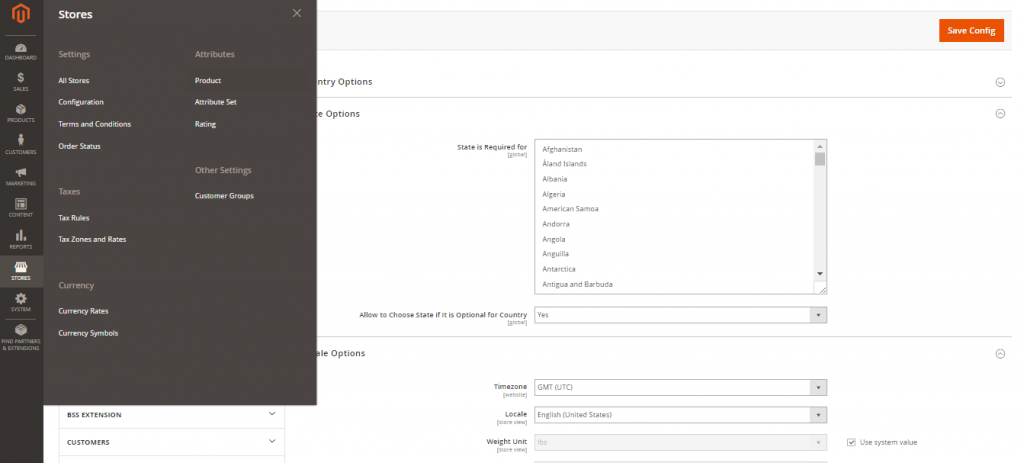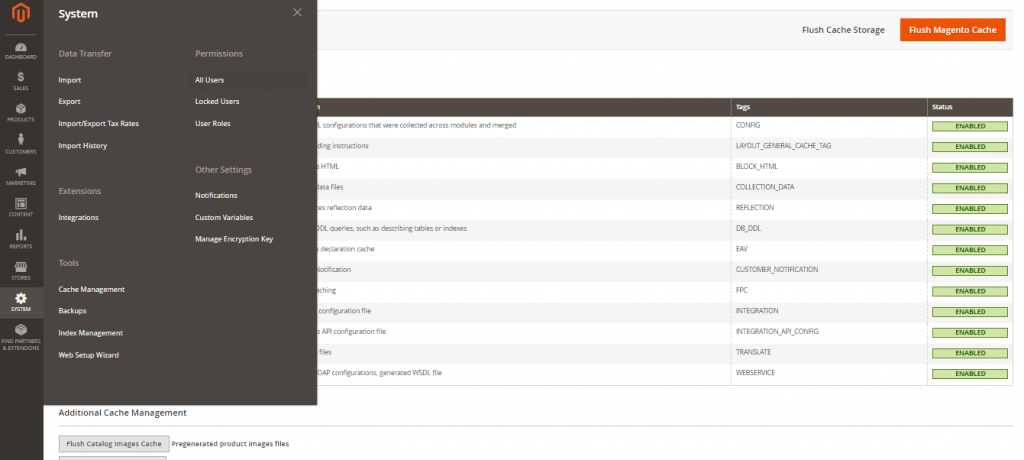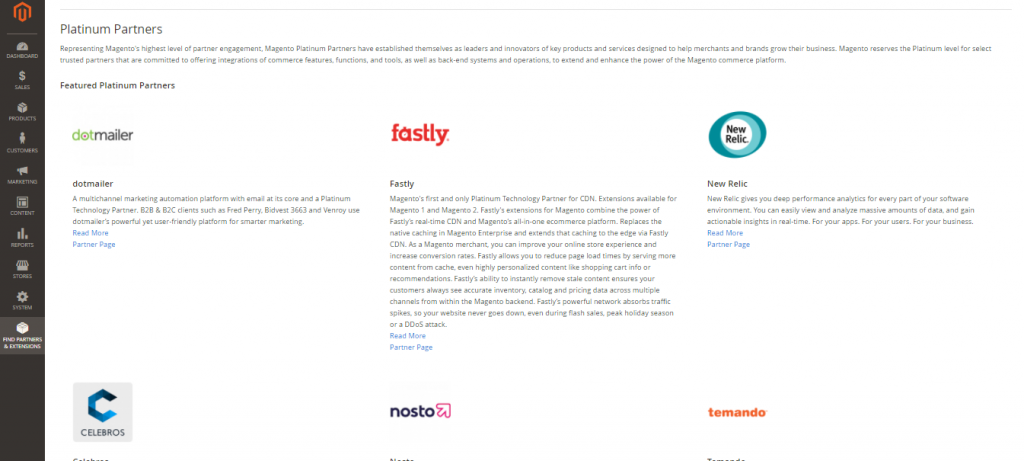Having customers to place orders on online products is always a huge success for any e-commerce businessman. But managing those worthy orders requires a lot of efforts. Admin of online stores need to be professional in Cart Configuration so as to handle the job effectively. If you barely know about Cart Configuration and Cart Link, this article would be a cure for you.
Cart Configuration
Cart Configuration provides you many tools to efficaciously manage your shopping cart. It includes seven instruments, which are:
- Card Link
- Cart Sidebar
- Redirect to Cart
- Quote Lifetime
- Minimum Order Amount
- Reorder
- Cart Thumbnails
You can find all of these tools in the backend of Magento platform, using an admin account: Stores -> Configuration -> Sales. Minimum Order Amount and Reorder options can be easily found by choosing Sales on the dropdown list. The other fives stay in Checkout option.
Cart Link
In frontend of Magento platform, Cart Link lies on the upper-right of the online store, as you can see in the picture below. It indicates the number of items/products a customer has ordered. If the Shopping Cart Sidebar is in “enable” status(this is set by the store admin), customers can have more detail information about their shopping activities by click on the cart icon. There, they can see all the items being purchased, cart subtotal price, and others.

In the backend gate, admin can configure the cart link by the following five steps:
Step1: Choose backend gate, sign in with your admin account.
Step 2: Choose STORES, then under Settings click Configuration.
Step 3: On the navigation column on the left, expand Sales section.
Step 4: Pick up Check out choice
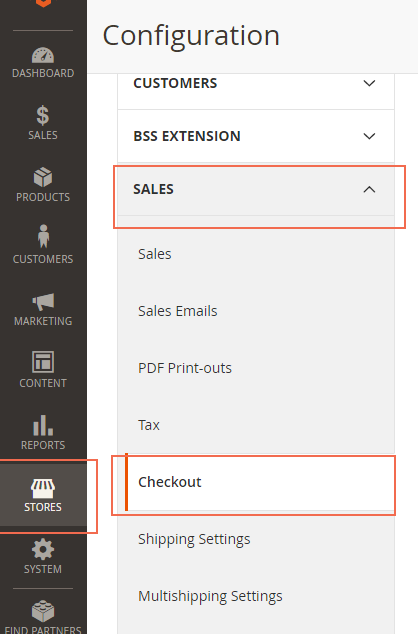
Step 5: Choose one of three options in My Cart Link sidebar:
- Use system value
- Display number of items in cart
- Display items quantities
In order to select the last two ones, you need to check off the checkbox for Use system value option first.

Click Save Configuration to confirm changes you have made.
Now you can easily manage your customers’ shopping Cart Configuration with the knowledge you’ve just study. For the Magento developers, it’s our pleasure to receive your comment and recommendation on our FAQ extension list. If you want to add or erase any item in this FAQ list, feel free to contact us. Don’t forget to Like, Share, and Subscribe to Magestandard for more informative extension review articles.