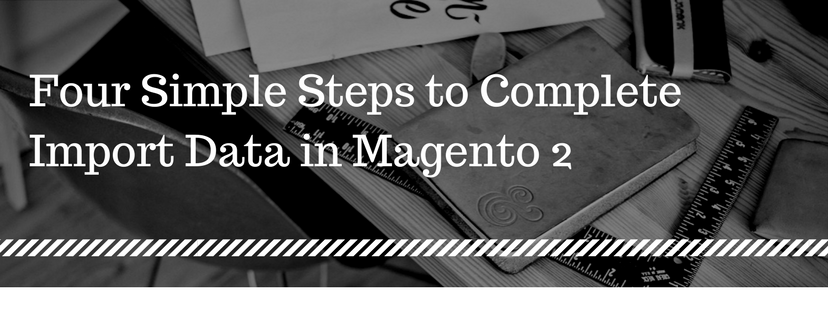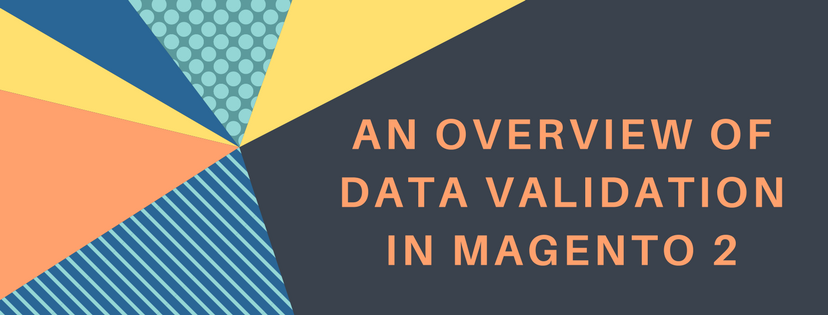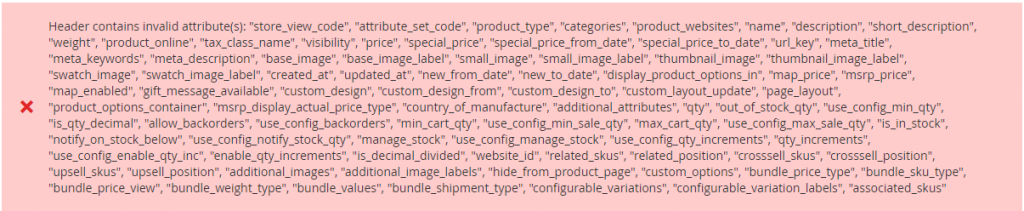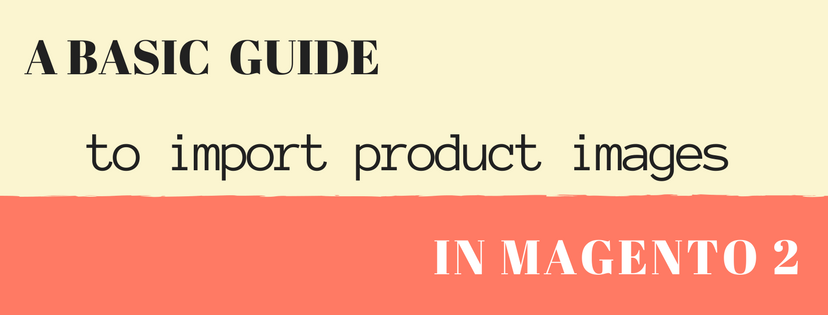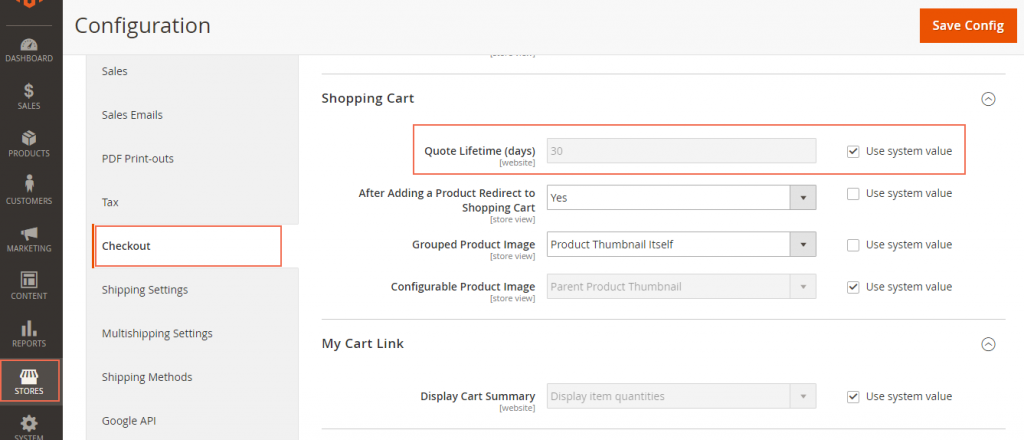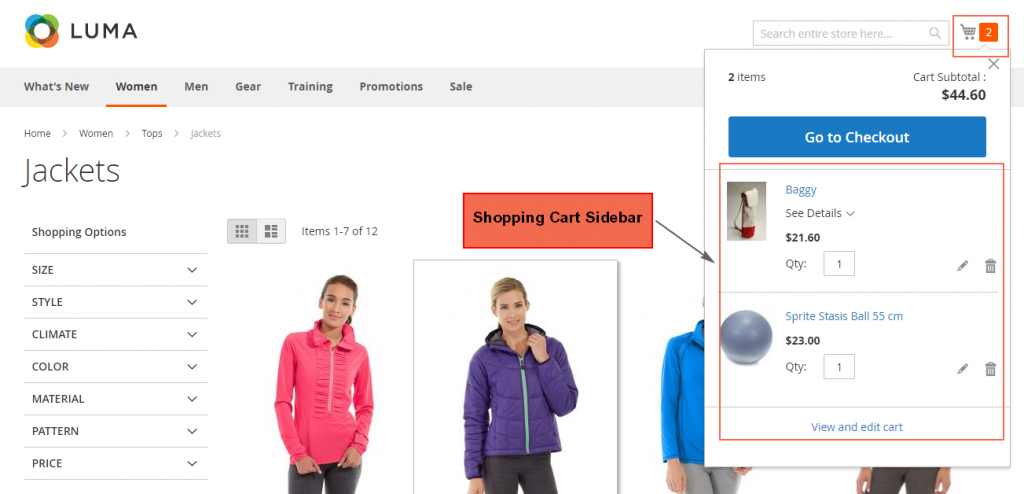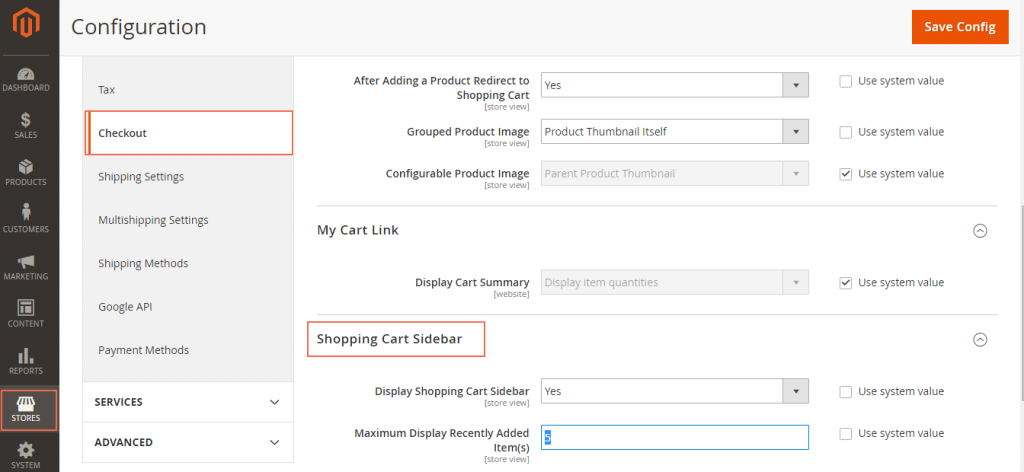Import Data in Magento 2 allows users to add the data of product, customer, customer address, and product image into the store under three supports of import in Magento 2: Add/Update, Replace Existing Complex Data and Delete Objects. To learn exactly the way to import a CSV file in Magento 2, please take attendance on fours simple steps that we show below.
Step 1: Arrange the Data
- Open the admin homepage, click System on slidebar. Then choose Import under Data Transfer field.
- After that, Import Settings field firstly comes out , choose one of five options including Advanced Pricing, Products, Customers and Address, Customers Main File and Customer Addresses for Entity Type.
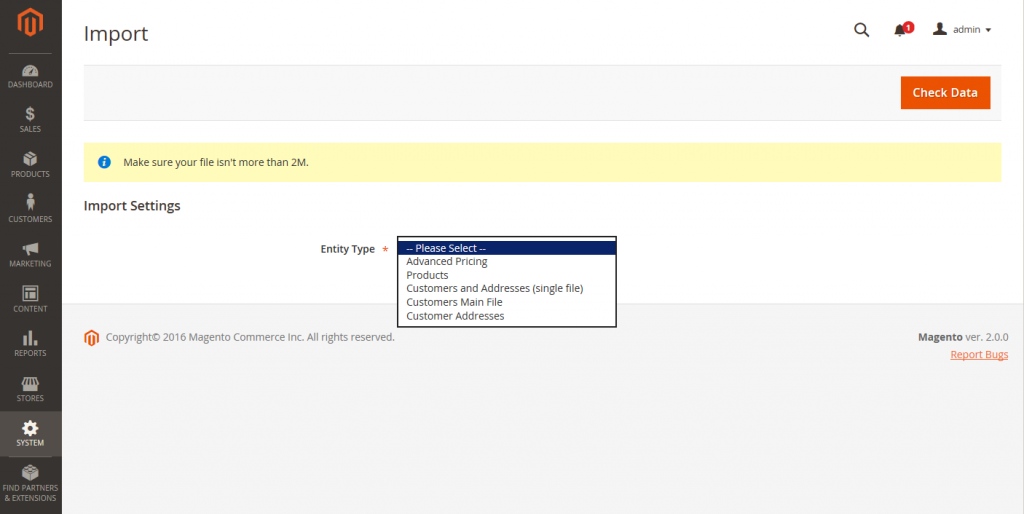
- After that, click Download Sample File and open it. The Sample file recommends structure of a standard import file.
- Prepare your CSV import file, make sure that it meets requirements following the sample file and it’s size does not exceed the limit shown in the message.
- When you desire to add links to product into the import data, you might upload the image files to the correct location. By default, location on the Magento server is: pub/media/import.
If the image locate on an external server, ensure to give the full URL to the directory including the images.
Step 2: Set the Import Behavior
- Select Import Behavior you want with one of the following:
- Add/Update
- Replace Existing Complex Data
- Delete Entities
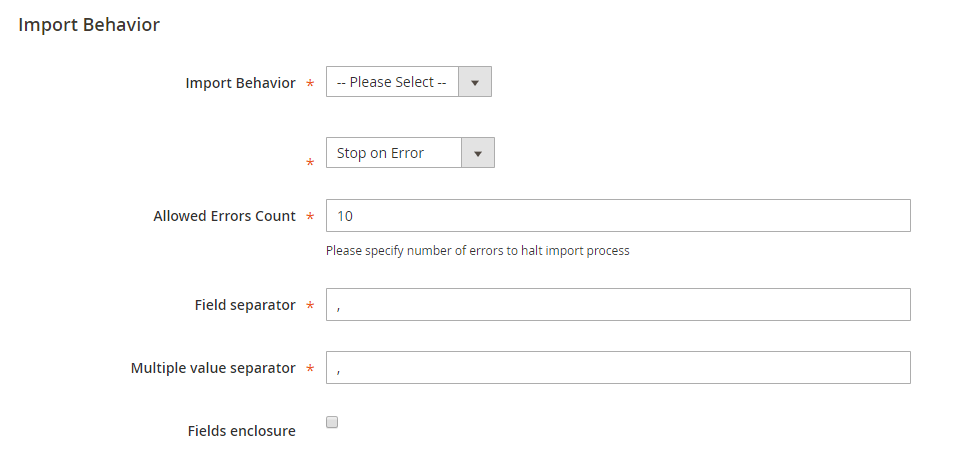
- Fill number of errors to halt import process in Allow Errors Count field
- Accept the default value of a comma (,) for Field separation and Multiple value separator. Because, in a CSV file, a comma is fixed as a default separator. If you are in need of using another character, the data in the CSV file must match the character that you designate.
Step 3: Identify the Import File
- Click Choose File button to select the file to import.
- Select CSV file you want to import and tap Open
- If the import data contains links to product images, fill the link to the uploaded images on the Magento server or the full URL to the images on another server on Images file Dictionary field.
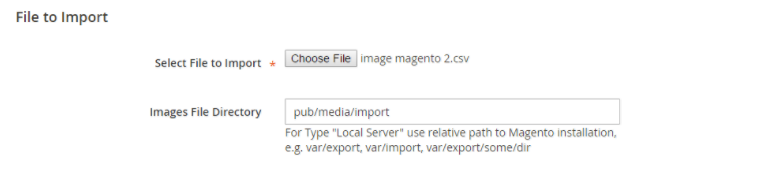
Step 4: Check the Import Data
- Click Check Data button in the upper right corner.
- The validation process takes a few minutes to complete. Then, you will see import success message if the import data is valid.
- Tap Import to continue if the file is valid or correct all errors with description in the messages and try to import file again.
- The import process works till the end of the data. If an error message comes out in the Validation Results, try to fix and import again.

A message appears when the import is totally completed.
After finishing data import into the store, all of the information about import process will be fully maintained in Import History field with the start date and time, user, execution time and a link to the import file.
To view the import history, please open Admin homepage, click System on slide bar, then under Data Transfer, choose Import History and the record of data will display after that.
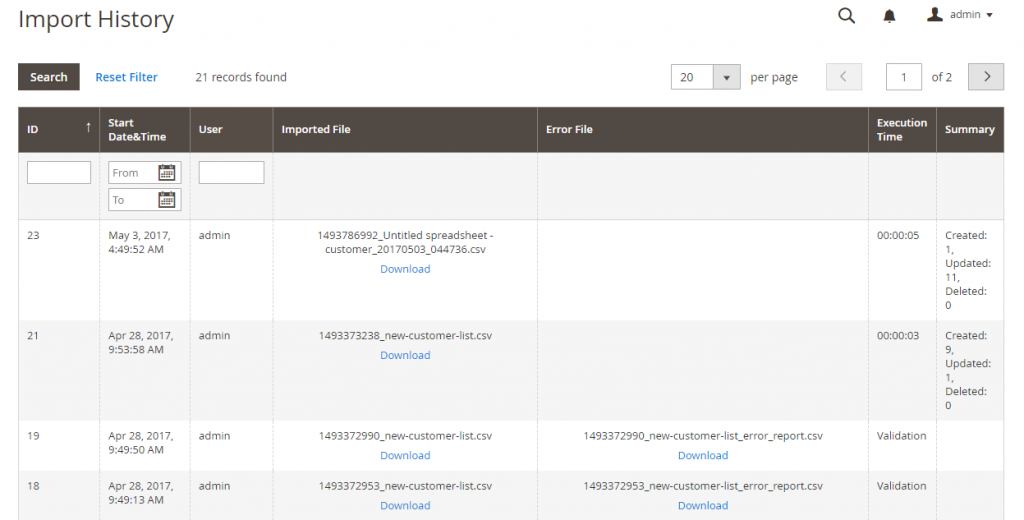
If you find it helpful for you, please Like, Share and Subscribe to keep updating for more upcoming blogs!