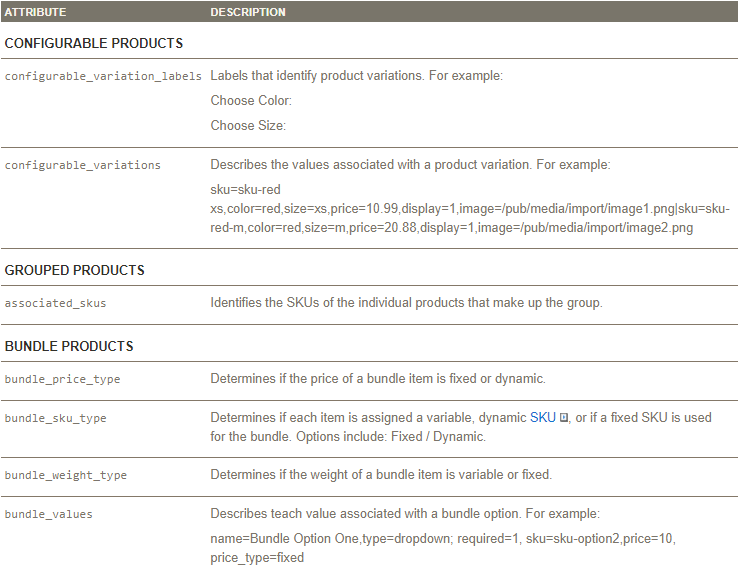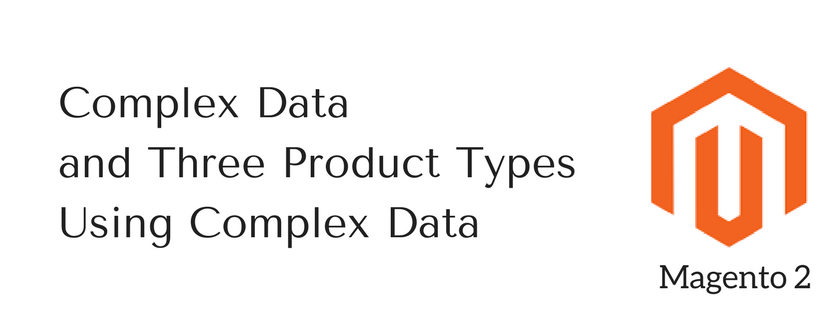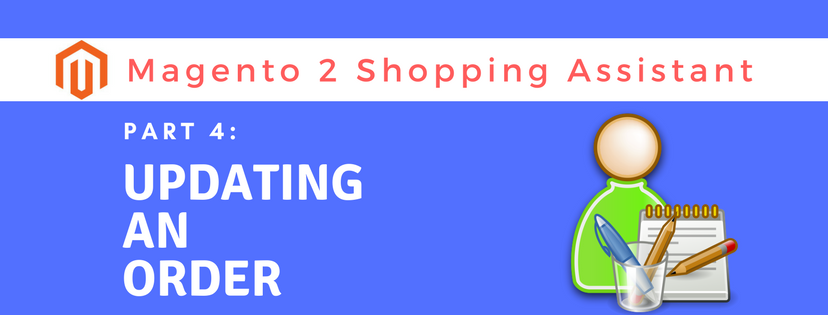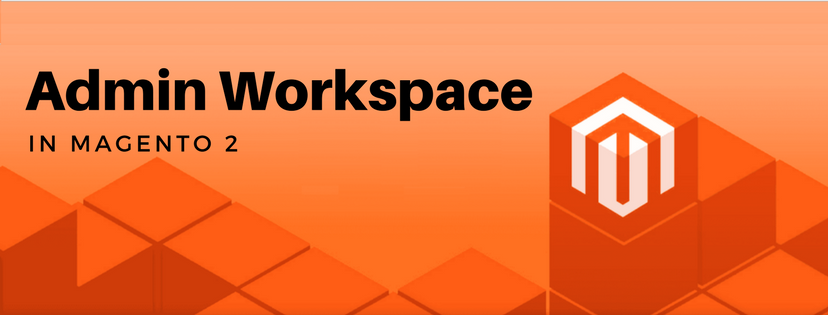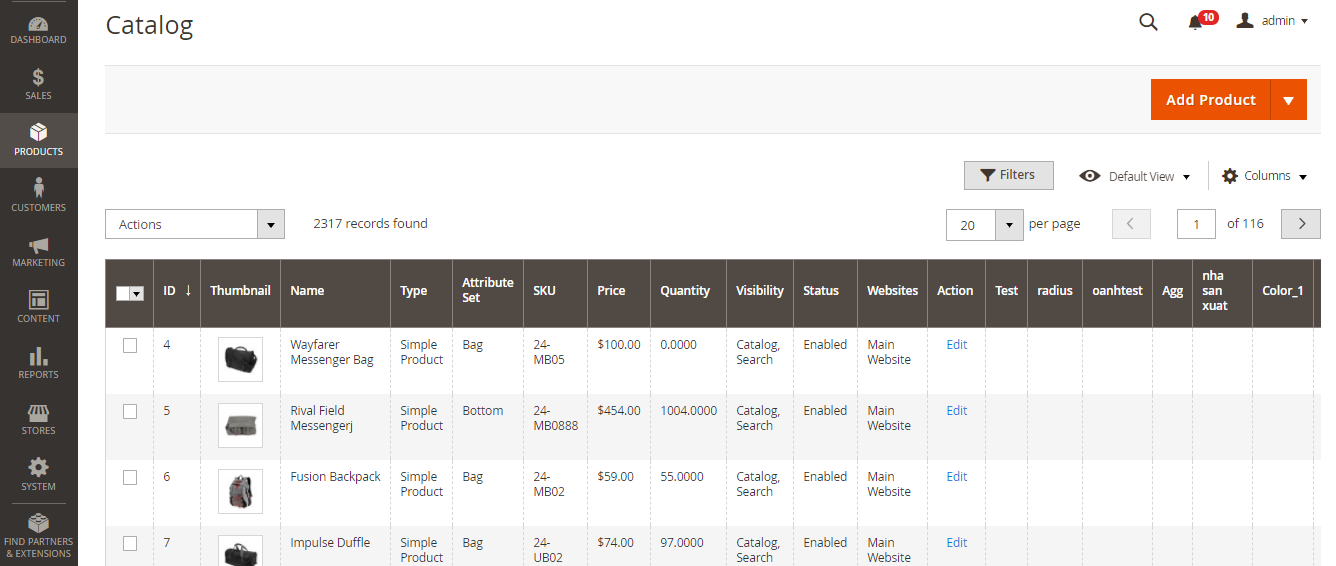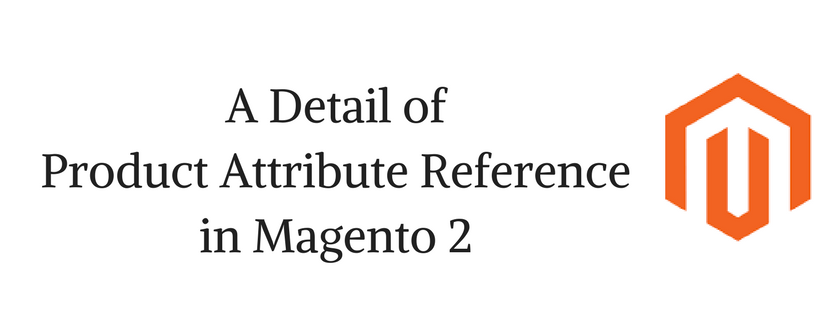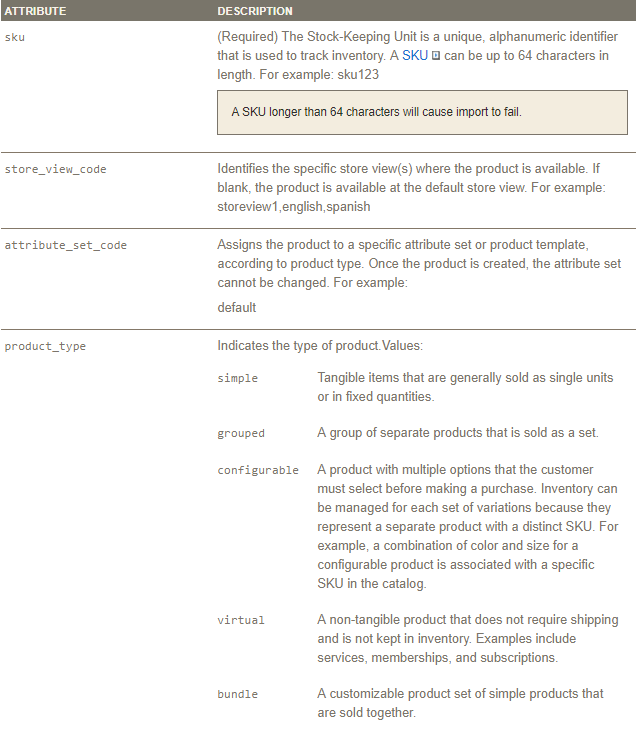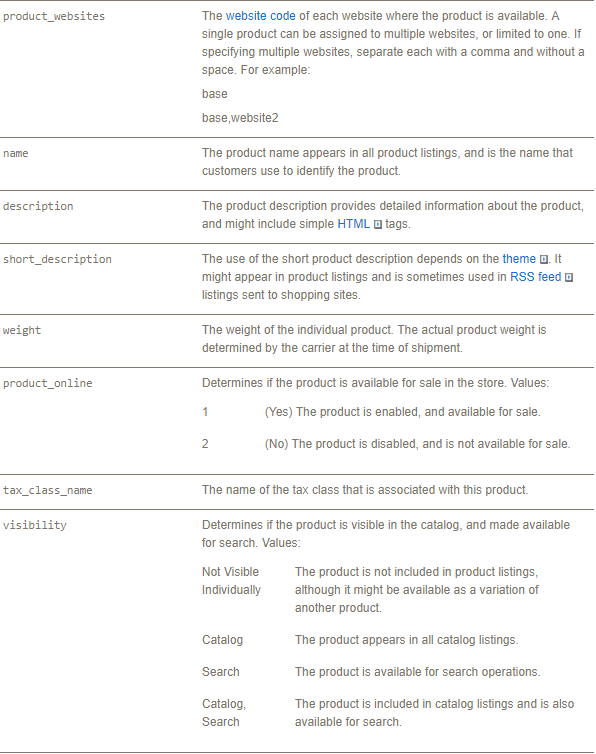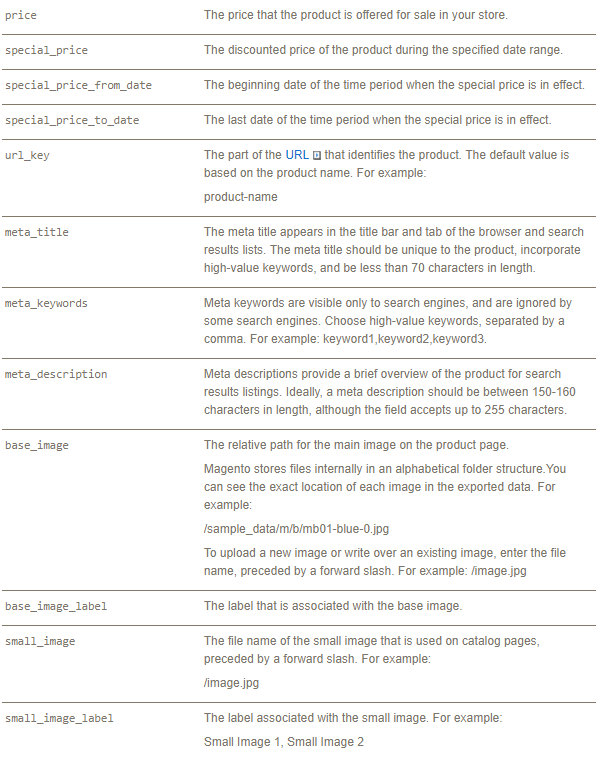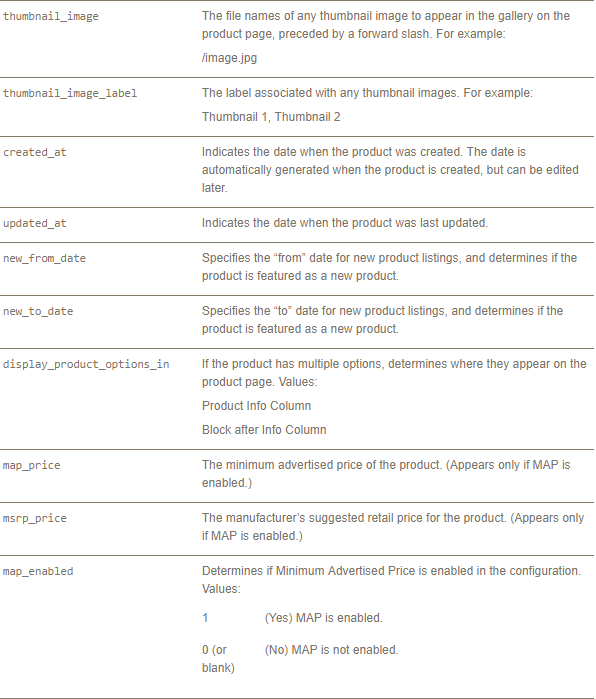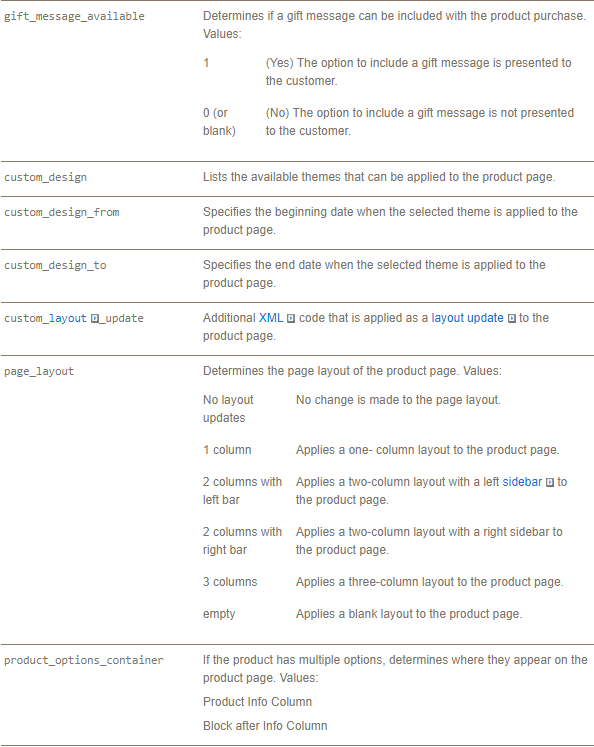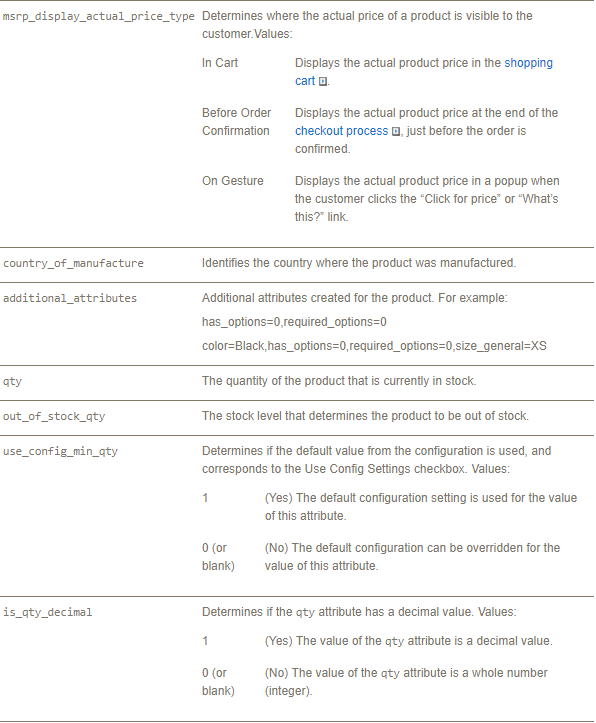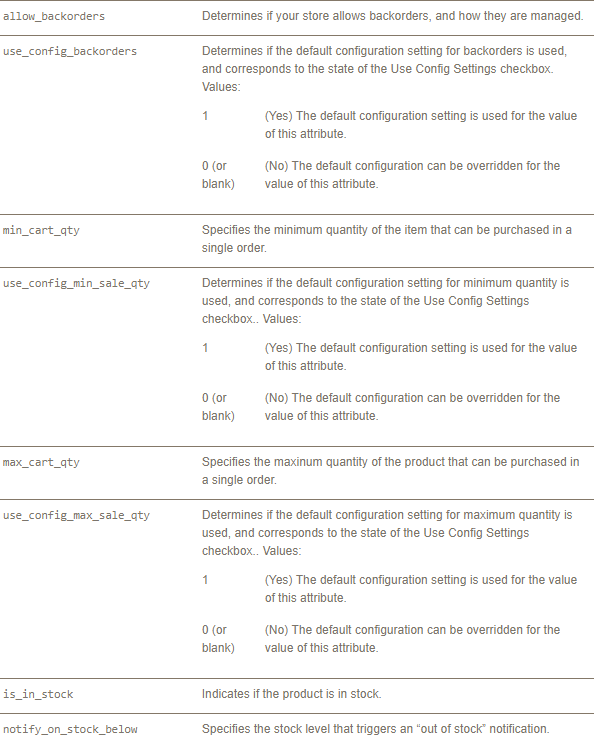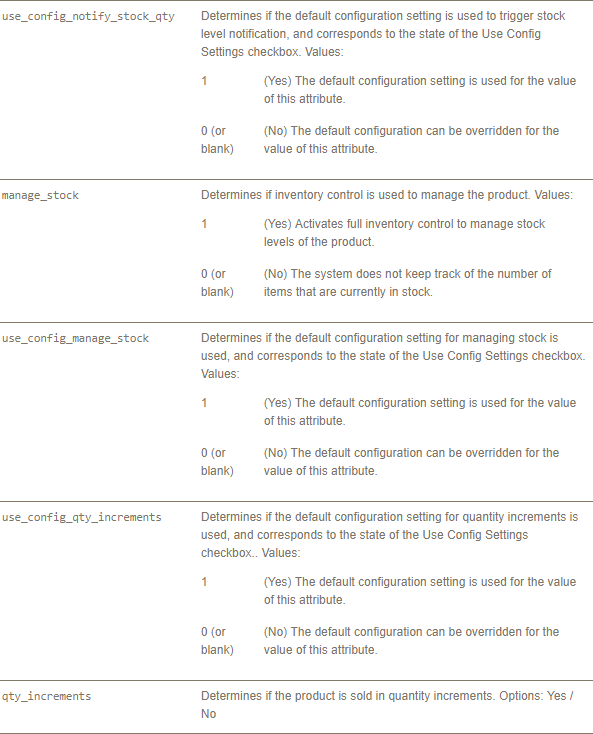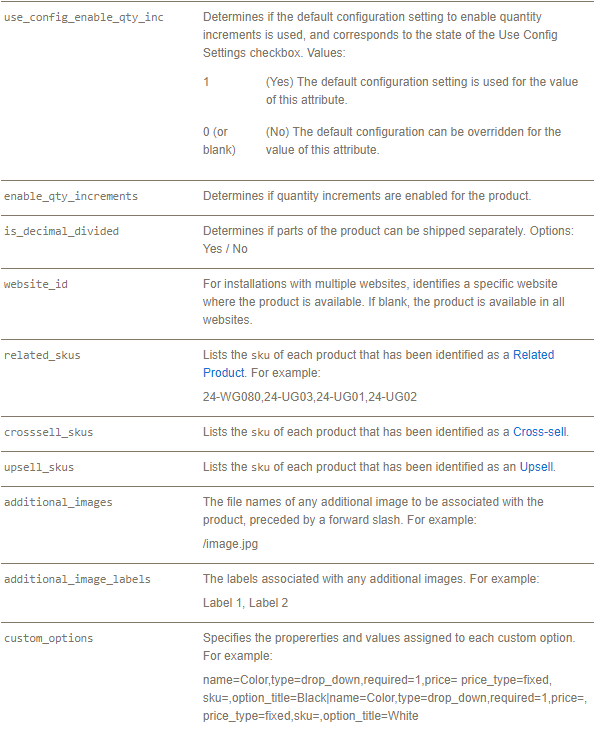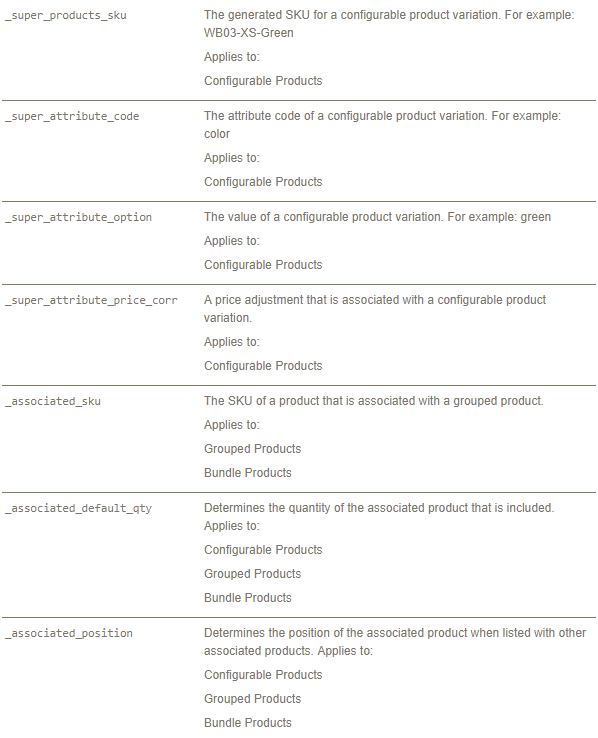A configurable product in Magento 2 is an item with multiple options for each attribute. Each option is indeed a single simple product with a unique SKU. This makes it possible to track inventory for each product variation.

Before creating a configurable product in Magento 2, you should prepare an attribute set that includes at least a dropdown or visual swatch for each product variation. The variation attributes should meet the following requirements:
- Global scope
- Dropdown or Visual Swatch type of catalog
- Required values
To create a configurable product in Magento 2, we need to complete 2 big stages:
Stage 1: Create a configurable product
Step 1: Choose the Product Type and the Attribute Set
Follow the first 2 step of creating a simple product written in our previous blog. Remember to select Configurable Product instead of Simple Product when you choose the product type.
Step 2: Complete the Product Information Settings
- Enable product: Set it to “No”
- Enter the Product Name.
- SKU: You can either accept the default SKU or type another one.
- Set the Price for the new product.
- Tax class: Choose “None” if the product is free from tax. Select “Taxable Good” otherwise.
- The Quantity is determined by the product variations, so you can leave it blank temporary.
- The Stock Status of a configurable product is determined by each associated configuration. If you let the Quantity box blank, the Stock Status is then set to “Out of Stock.”
- Enter the product’s weight.
- Set “Catalog, Search.” for the Visibility field.
- Set Product as New From … to…: Set the time range for the new product.
- Choose a Country of Manufacture from the list.

Step 3: Save and Continue
In the upper-right corner, tap Save and Continue. Now go to the second stage.
Stage 2: Set up the configurations
In this section, we will guide you how to add configurations for three colors and three sizes. Scroll down to the Configurations section. Tap Create Configuration button then do the followings:
Step 1: Select Attributes
Select the attributes in the listed in the grid. You can add a new one by clicking the Create New Attribute button and do as suggested. For this example, we choose color and size.
In the upper right corner, tap Next to continue.
Step 2: Complete the attributes values
- Mark the checkbox of the values that you want to apply to the product.
- To rearrange the attributes, grab the Change Order icon and move it to a new position. This will determine the position of the drop-down lists on the product page.
- Tap Next to continue.

Step 3: Configure the Images, Price, and Quantity
In this step, you will set the images, prices and quantities for each configuration. The options are the same for each, and you can choose only one:
- Apply a value to all SKUs
- Apply a unique value to each SKU
- Skip the step temporary
When complete, tap Next.
Step 4: Summary
A list of products with intended configurations is displayed on the screen for your review. You can either go to the next step or go back to make any changes. After you click Next, a temporary product variations will appear at the bottom of the Configuration section.

Step 5: Add Product Image
Expand the Images and Videos section. Browse to the image that you want to represent for the configurable product and upload it.
Step 6: Complete the Product Information
Fill in the remaining sections as needed:
- Contents
- Search Engine Optimization
- Related products, Up-sells, and Cross-sells.
- Customizable Options
- Products in Websites
- Design
- Gift Options
Step 7: Publish the Product
- When everything is done, set the Enable Product switch to the “Yes” to publish the new product.
- Tap Save to confirm the new creation. You can preview the product by choosing Customer View on the Admin menu.
Above are all steps to create a new configurable product via Magento 2 backend. There are some important notes that you should pay attention to: The attribute(s) that contain the values used for product variation must be included in the parent attribute. Besides, the thumbnail image in the shopping cart can be set to display the image from the configurable product record, or from the product variation. It’s time to log in your Magento 2 backend mode and discover the new thing.