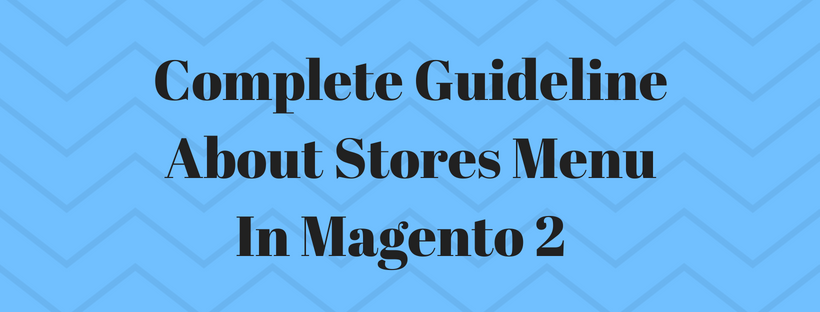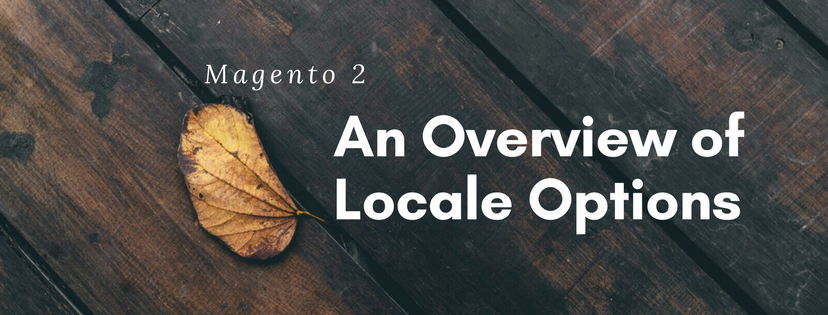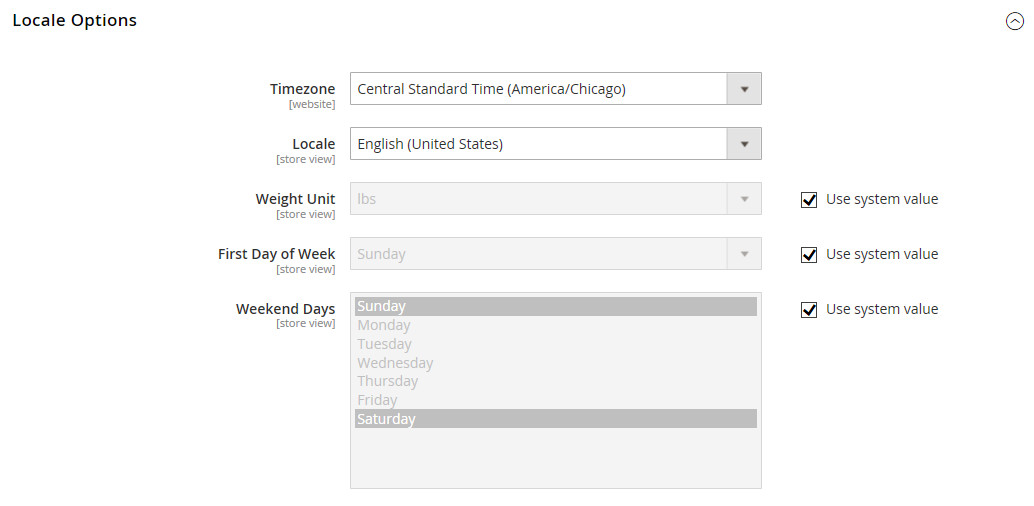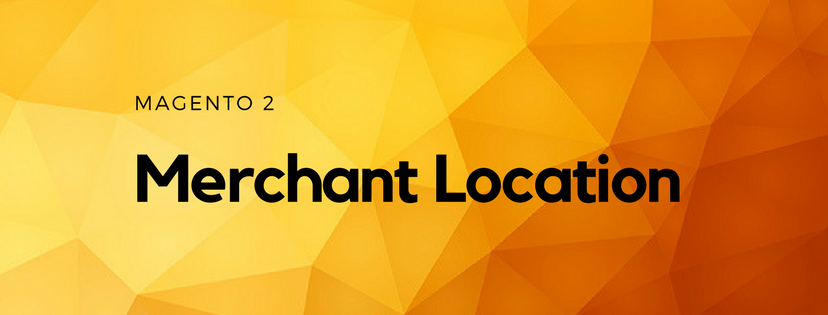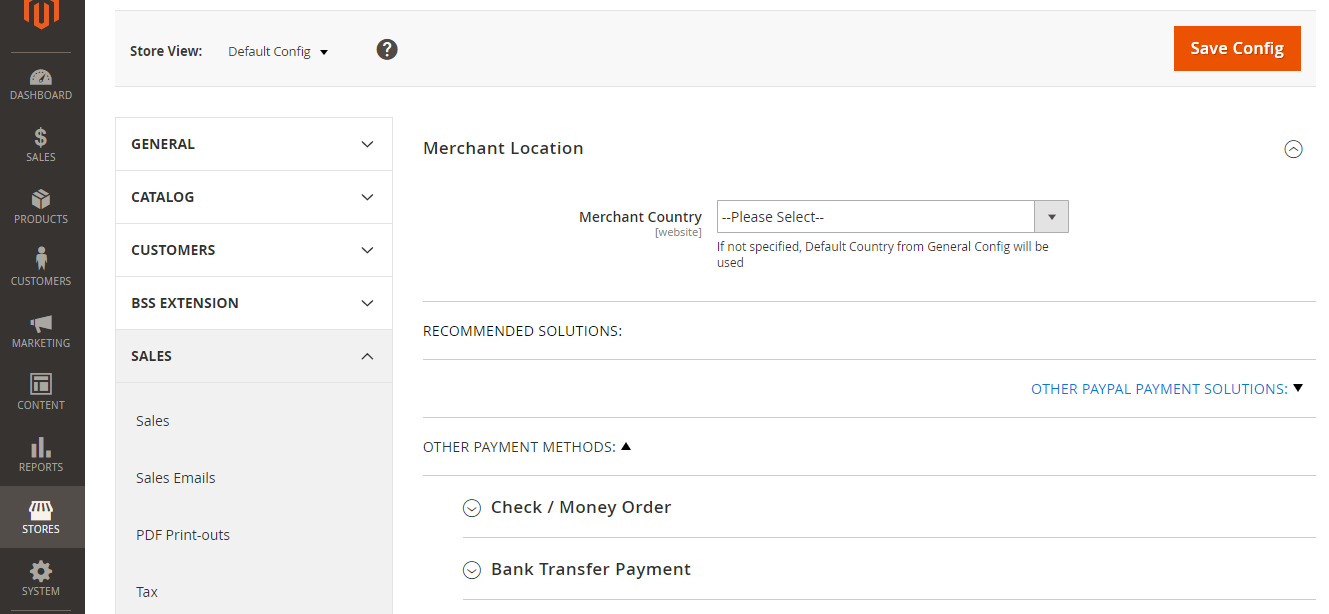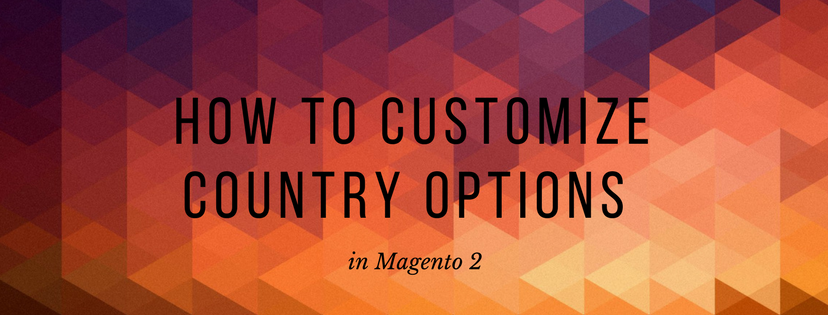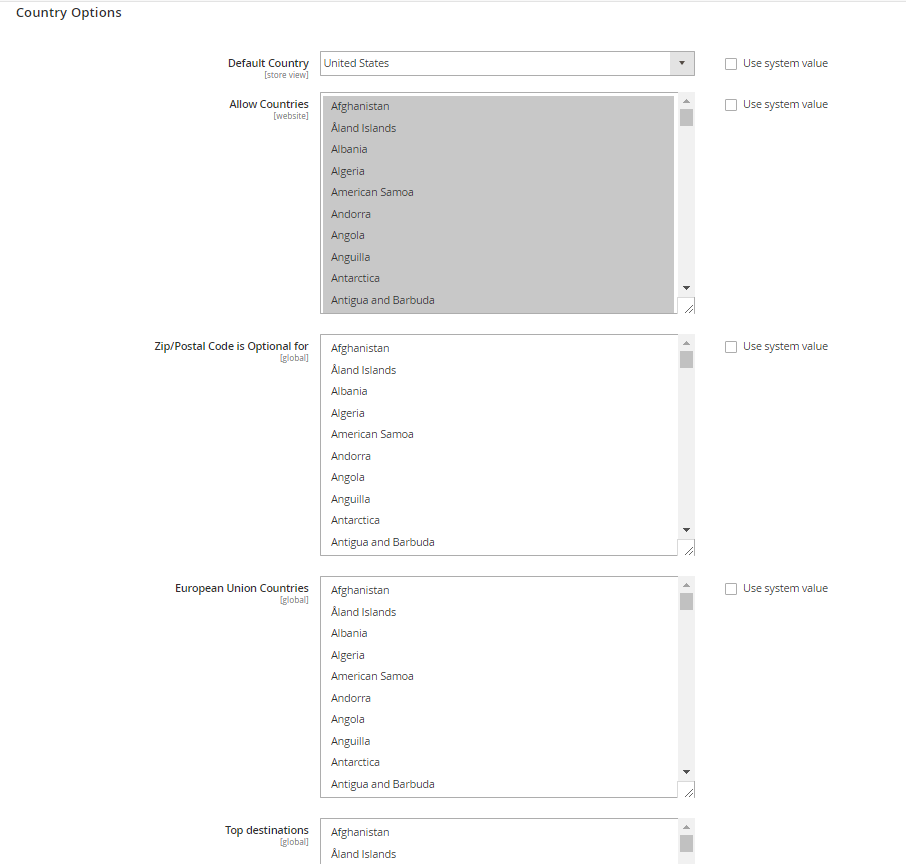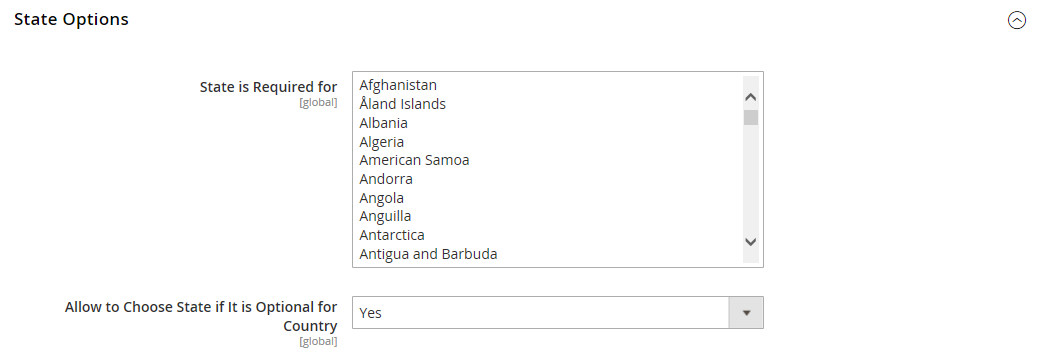-
What is Stores menu in Magento 2?
Stores menu in Magento 2 is a section in the admin sidebar, and this section lies near the bottom. Store administrators rarely have to do anything in Stores menu, but the settings of Stores menu affect your Magento installation, from setting up the store hierarchy, configuration, tax and currency, sales and order settings, product attributes, product review ratings, and customer groups. To open the Stores menu, click Stores in the admin sidebar. In this article, we will analyze all sections are included in Stores menu in Magento 2 Open Source
The menu options of Store contains Settings, Attributes, Taxes, Shipping and Currency
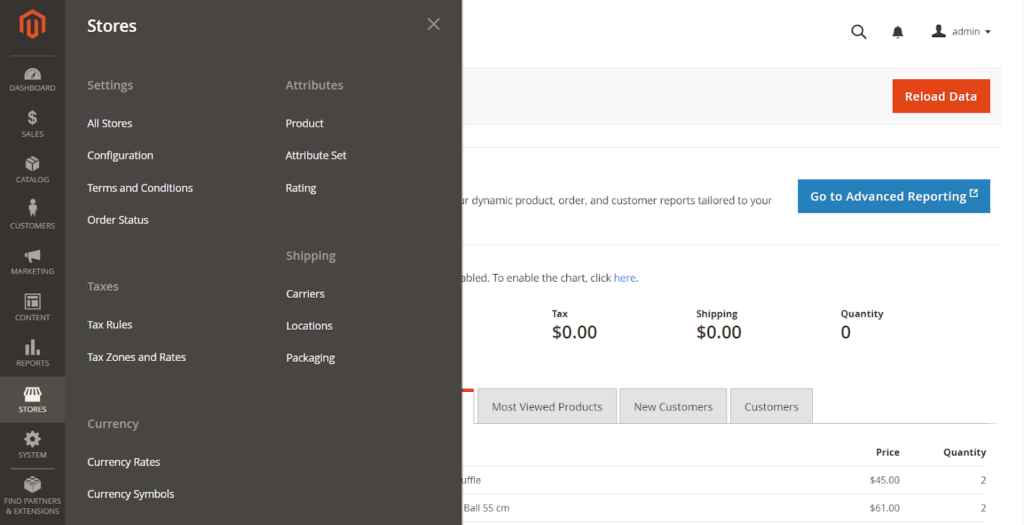
-
All Stores
All Stores section control the hierarchy of websites, stores, store views and all configuration settings. Store administrators can also set up Term and Condition, and manage order status settings.
After installed Magento Open Source, the installation created a hierarchy that includes a main website, store, and store view. Additional websites, stores, and store views can be formed by store administrators as they needed. For example, you can have an additional websites with a different domain in addition to your main website. You can have multiple stores for each websites, and different store views for each store. To support different languages, many installations have one website, and one store includes multiple store views.
Because of the store hierarchy is referred to throughout the configuration, so you have to plan your store hierarchy before you begin. Every single store can have a different root category, which makes each store to have an entirely different set of main menu options.
Above is a guideline about Stores Menu and All Stores section in Stores Menu. If you have any question, feel free to leave a comment. Don’t forget to subscribe Magestandard to read more Magento 2 guideline articles.