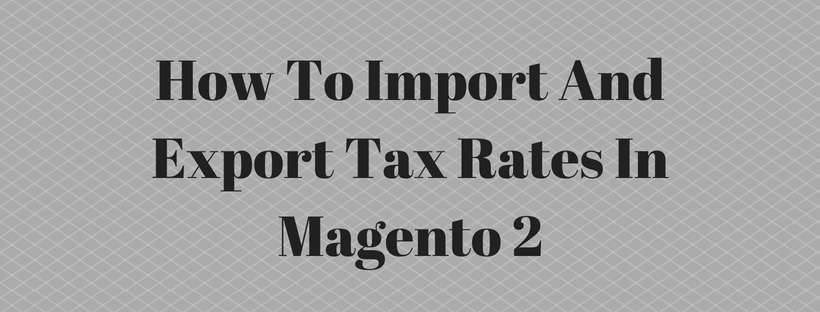If your business is conducted in several places and ship a large quantity of product, downloading tax rates by ZIP code is more effective than enter the rates manually. Store administrators can import the rate into Magento. In this article, we will describe a tutorial on how to import a set of tax rates.
Step 1: Export the Magento Tax Rate Data
On the admin sidebar click System. Under Data Transfer click Import/Export Tax Rates. Click Export Tax Rates. The download file stays in the lower-left corner of the browser.
Save the file and open it in a spreadsheet. The exported Magento tax rate data includes these columns:
- Code
- Country
- State
- Zip/Post Code
- Rate
- Range From
- Range To
- A column for each store view

Open the new tax rate data in a second instance of the spreadsheet, so you can see both, side by side. In the new tax rate data, observe any additional tax rate data that you might need to set up in your store before the data is imported. For example, the tax rate data import file includes:
TaxRegionName
CombinedRate
StateRate
CountyRate
CityRate
SpecialRate
If you need to import additional tax zones and rates, you must first determine them from the admin panel and update the tax rules. After that, export the data and open the file so it can be used for reference.
Step 2: Prepare the Import Data
Now you have 2 spreadsheets side by side. One with the Magento export file structure, and the other with the new tax rate data that you want to import.
- To create a workplace in the spreadsheet with the new data, insert several blank columns at the far left. Then, use cut/paste function to rearrange the columns so they match the order of the Magento export data.
- Rename the column headers to match the Magento export data.
- Delete any null columns. Otherwise, the import file’s structure should similar to the original Magento export data.
- Remember that the tax rate columns contain only numeric data. Any text found in a tax rate column will prevent the data from being imported.
- Save the prepared data in a .CSV format. After saved, verify that a comma is used a Field delimiter, and double quotes as the Text delimiter. Then, click OK.
Step 3: Import the Tax Rates
On the admin sidebar click System. Under Data Transfer click Import/Export Tax Rates. Click Browse and select the .CSV file that you prepared to import. Click Import Tax Rates. When the process is complete, the notification “The tax rate has been imported” displays. If you receive an error message, resolve the problem in the data and try again.
On the admin sidebar click Stores. Under Taxes click Tax Zones and Rates. The imported rates display in the list. Use the page controls to view the new tax rates.
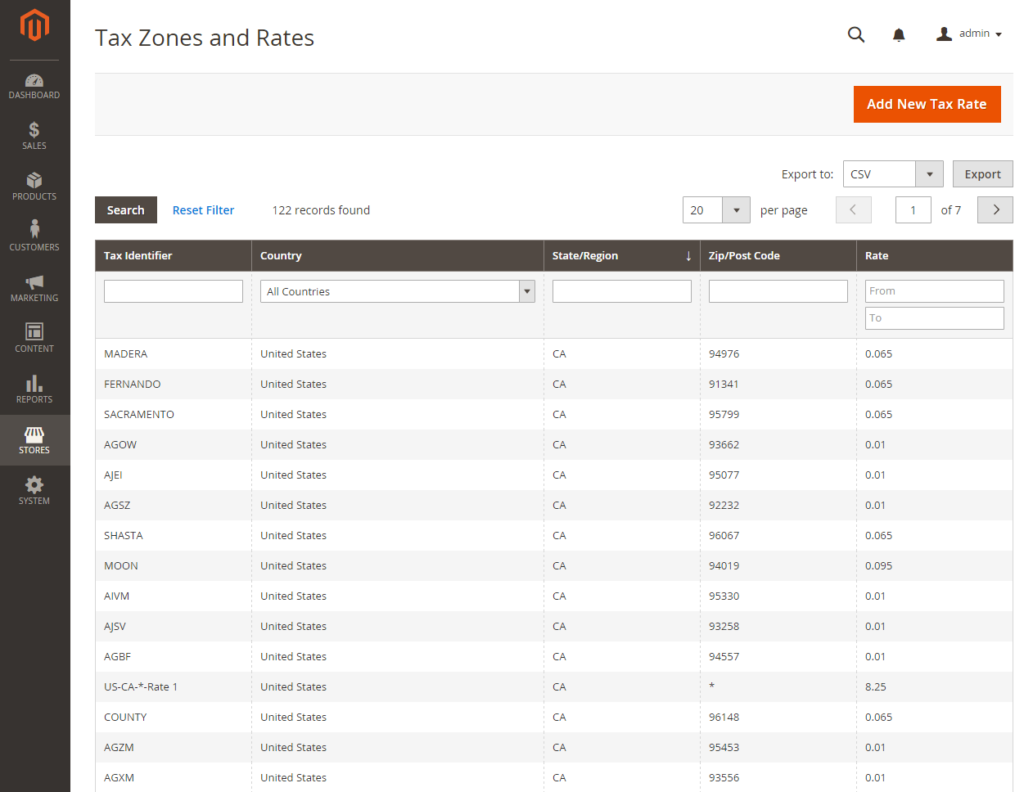
To ensure that the new tax rates work correctly, make some test transactions in your store with customers from different ZIP codes.