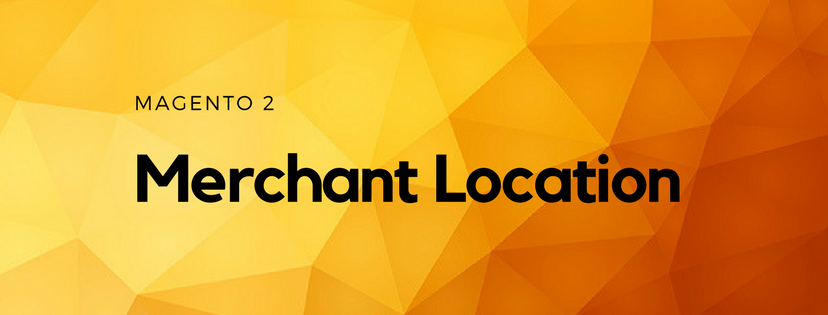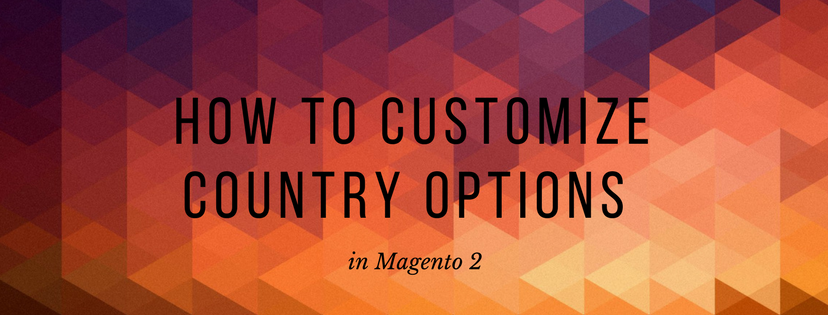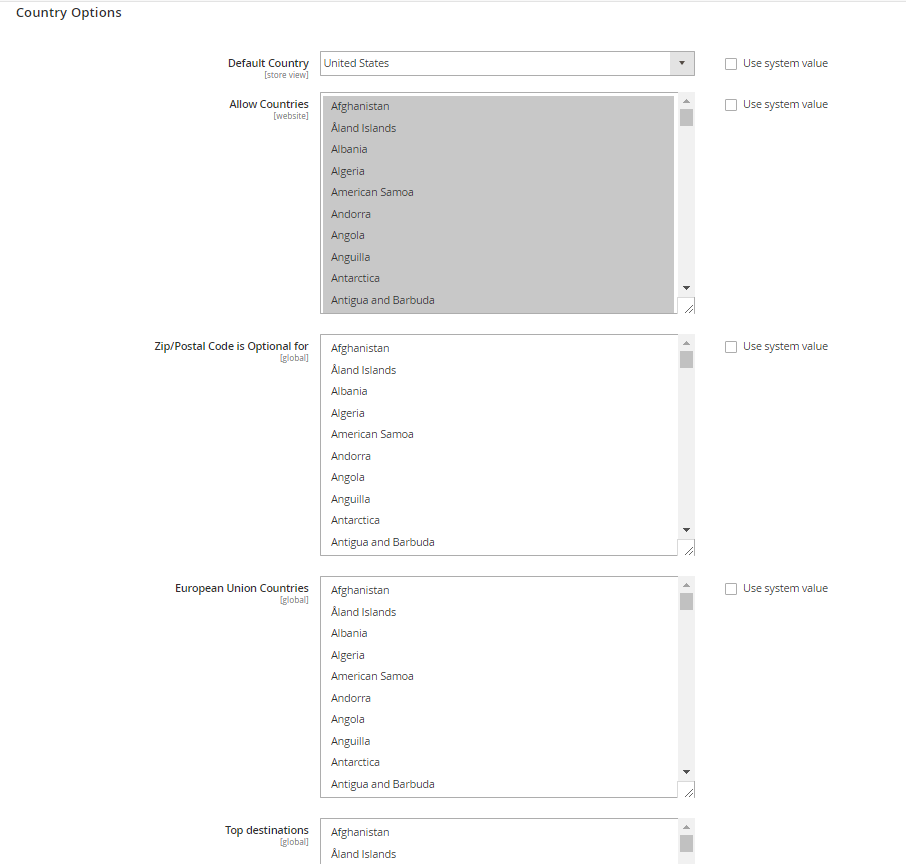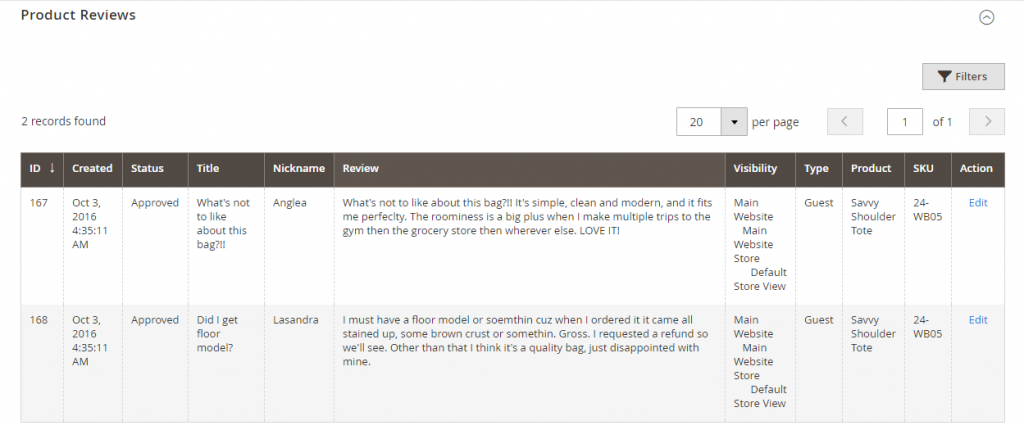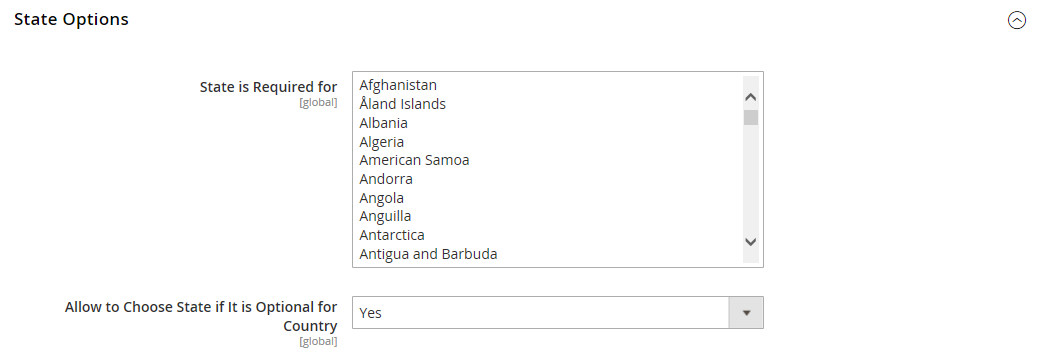In the previous articles, we gave you some explanation about configuration in store details section of Magento 2. To continue providing other details about basic configuration, this article today will show you a quick introduction of merchant location in Magento 2.
What is Merchant Location?
Merchants are known as the wholesalers or retailers who may purchase goods from other sources for the purpose of resale to anyone to make profit. In Magento 2, configuring the merchant locale is the first step for setting payment methods. After that, you can customize payment methods as wish by expanding provided selections. If no value is entered into the merchant location part, the default country setting from general configuration is utilized.
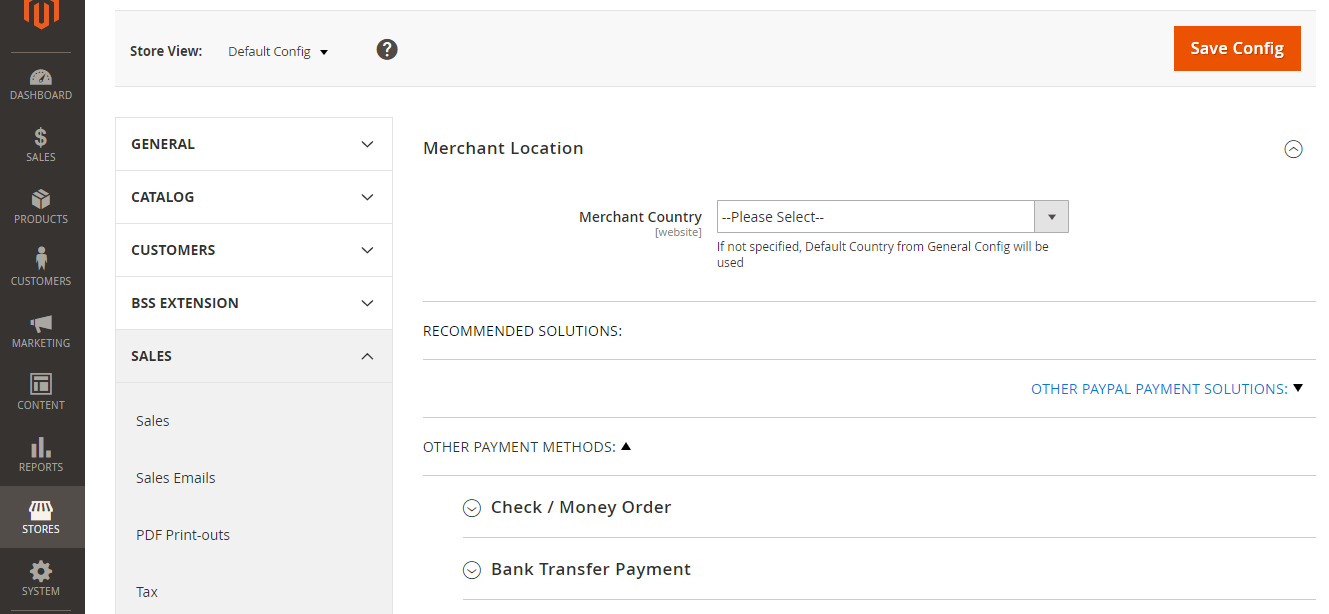
Configure the Merchant Locale
You can easily set the merchant position by following this instruction:
- Select Stores on the Admin sidebar -> Tap Configuration under Settings.
- Choose Sales in the left panel -> Scroll down and select Payment Methods section.
- Widen the Merchant Location area and then choose any country as your Merchant Country from the existing list.
- Click Save Config to finish all steps.
In Conclusion
Provided above is the quick introduction of merchant location in Magento 2. We hope that you can get useful information about the merchant locale section in this article. If you have any question about merchant location or any topics relating to Magento 2, please feel free to contact us. Lastly, don’t forget to share and follow our site to receive more interesting articles.