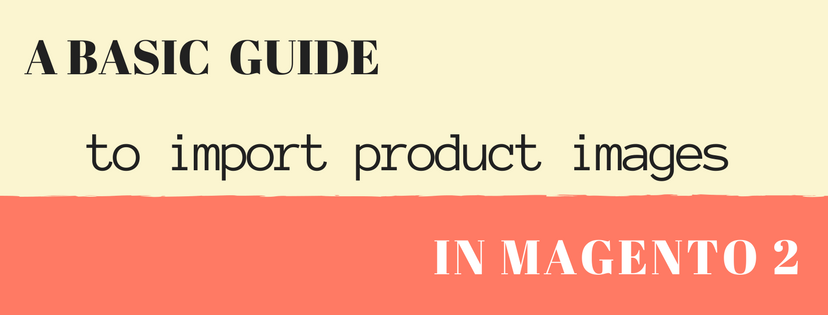An introduction of Importing Product Images
In Magento 2, users can upload a large amount of product images which are associated with specific product as know as Importing Product Images. Each product image owns particular link and file name to easy to be entered in the CSV file and the image files are uploaded to the equivalent link on the Magento server or external server.
The directory structure of product images is created and arranged alphabetically. When you export product data including images that already exist in the system to a CSV file, you can see the file name of each image comes out with alphabetized link. Nevertheless, if you import new images into CSV files, Magento will create the directory structure automatically so you do not need to designate a link for each image yourself.
In order to upload images, firstly, you have to login confirmations and right authorizations to connect to the Magento folder on the server. Moreover, you can use any SFTP service to upload the files from your computer to the server as long as the attestations are all accurate.
Before trying to import a large quantity of images, you should check all the steps in the import way that you intend to use and run through the process with some sample products . After you check and confirm that everything is fine, continue to import a large amount of images.
Below there are two methods to import image into Magento 2: import images from the Local Server and import images from External Server.
Method 1: Importing Product Images from the Local Server
- Firstly, upload the image files to the default folder for importing product images on the Magento server: /pub/media/import.
Furthermore, you also can use another folder to upload images on the Magento server with warranty that during the import process, the link to the folder is totally specified.
- In the CSV data, enter the name of each image file which is designed to be imported on the right row by SKU and in the right column according to image type such as base_image. small_image, thumbnail_image and additional_images.
Remember that do not insert the link before the filename in the CSV data for images in the default import folder (/pub/media/import) and the CSV file compulsorily contains the SKU column and the related image column.

- Select the file to import and enter the relative link following Image File Directory: /pub/media/import

If you want to import more than one image for an individual SKU, you need to add an empty row under the SKU and enter the additional image file’s names in the suitable columns. The additional rows are considered to belong to the parent SKU.
Method 2: Importing Product Images from External Server
- On the external server, upload the images which are chosen to be imported to the specified folder
- In the CSV data, fully input each image file’s URL in the exact column by image type including base_image, small_image, thumbnail_image and additional_images.
For example: http://example.com/images/image.jpg
- Follow the guidance to finish importing data.
So, that is all the knowledge of Importing Product Images we want to share. If you find it helpful for you, please Like, Share and Subscribe to keep updating for more upcoming blogs!