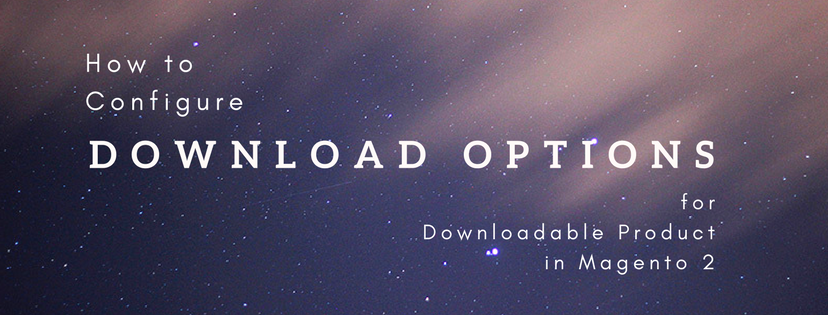When creating a Magento 2 product, Configurations, Product Reviews, and Images & Videos are the first three sections that contain more detailed information.
Configurations
From the Configurations section, you can see all the variations of a product that are created based on different colors, sizes, etc. You can also create new variations for later use with the Configurable Product type.

Product Reviews
The Product Reviews part shows the whole reviews that customers have submitted. Detailed information like product name, SKU, review status, date created, customer’s name, and so on are displayed in a grid when you expand the section. It is very important to note that this section only appears for an existing product, which has been available in your online store.
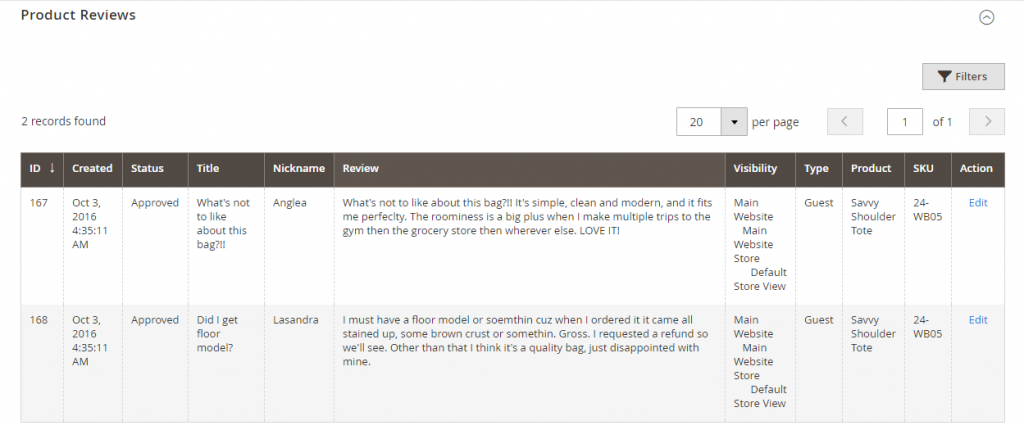
Images and Videos
The Images and Videos section allows you to do the very fundamental tasks related to product visual images and any audio files. You can upload more than just one image for each product, then set the order for them, and manage how each of them is used. For more complicated settings, you can open the image in detail view by clicking the “Base”/ ”Thumbnail” / ”Small” button and set to your preferences. The Magento default uses temporary images as placeholders until the permanent product images become available.

To upload an image or video, do the following:
- Open the product in the backend mode
- Move downward and expand the Images and Videos section.
- There are two methods to add a product image/ or video:
- Select an image from your computer, then drop it on the camera symbol.
- Tap the camera icon, then navigate to the image file on your computer. After that, select the image, and tap Open to upload it.
- When you finish all the settings, tap Save to confirm all the changes.
In short, here are all the details about Magento 2 Configurations, Product Reviews, and Images & Videos we want to share with you. If you want to add or erase any item in this FAQ list, feel free to contact us. Don’t forget to Like, Share, and Subscribe to Magestandard for more informative Magento extension review articles.