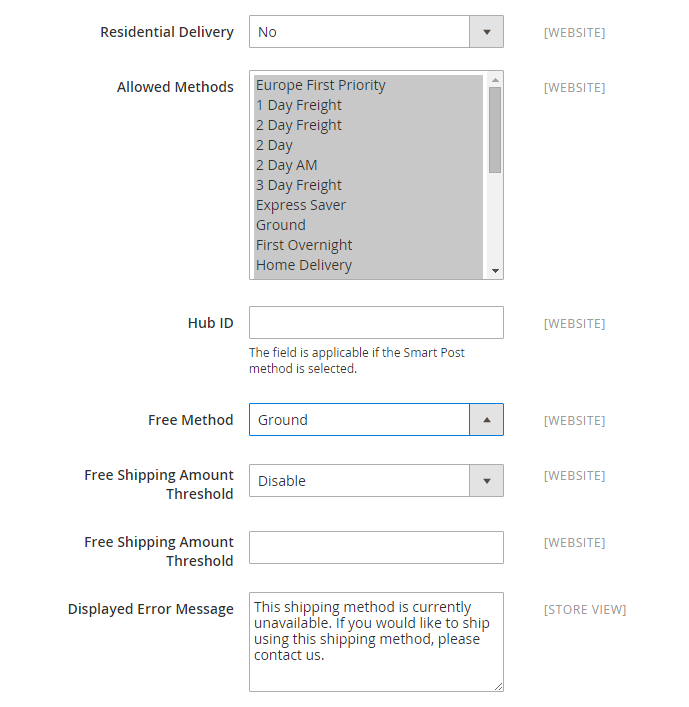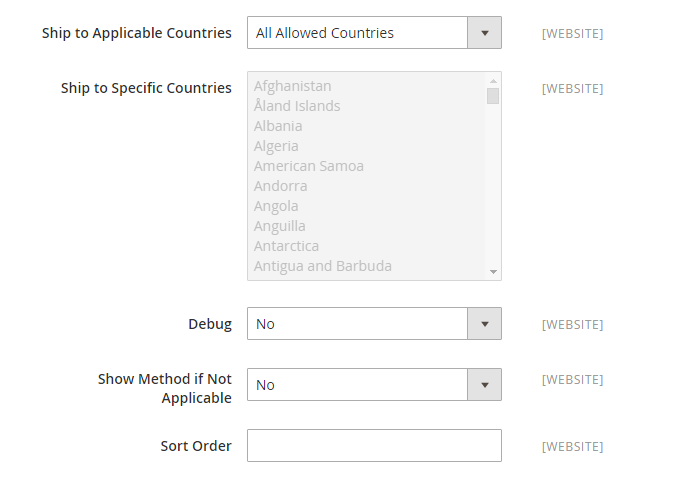In Magento 2, there are three default customer groups including General, Not Logged In and Wholesale. Generally, customer groups are set to specific discounts and tax class. Then, in this article, we would like to guide you to create customer group, edit customer group, assign a customer to a different group and delete a customer group. Let’s take your attendance below!
To Create Customer Groups
- Open the Admin homepage, then choose Stores on the sidebar. Next, under Other Settings, click on Customer Groups.
- Click on Add New Customer Group button. Then, do the following:
a. In Group Name field, enter a unique name with less than 32 characters to define the group.
b. In Tax Class field, select one which is applied to the group.
c. Tap Save Customer Group button to finish.
To Edit Customer Groups
- Open the Admin homepage. Then, on the sidebar, choose Stores. Next, choose Customer Groups under Other Settings.
- Open the record with edit mode.
- Make change if it is necessary.
- When complete, tap Save Customer Group button to finish.
To Assign a Customer to a Different Group
- Open the Admin homepage. Next, choose Customers on the sidebar. Then, choose All Customers.
- Find the customer you want in the grid of list and mark the checkbox in the first column. Next, do the following:
- Choose Assign a Customer Group for Actions control.
- Set Group control for the new group.
- When ready to confirm, tap Ok.
To Delete Customer Groups
- Open the Admin Homepage. Then, choose Stores on the Admin sidebar. Next, under Other Settings, choose Customer Groups.
- Open the document in edit mode.
- In the button bar, choose Delete Customer Group.
- To confirm, tap OK.
- When complete, tap Save Customer Group button to finish.
In short, here are all the details about Customer Groups in Magento 2 we want to share with you. If you find it helpful for you, please Like, Share and Subscribe to keep updating for our next blogs!

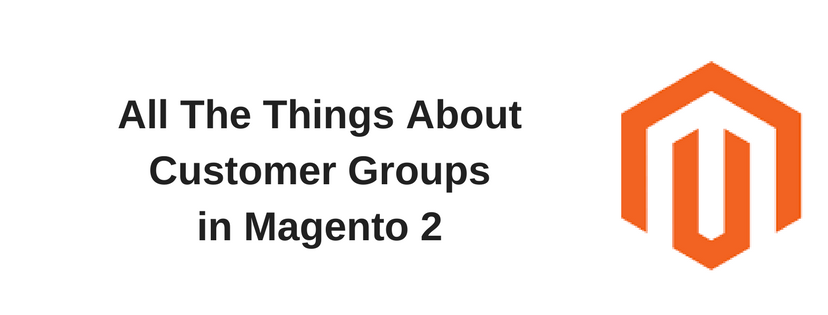
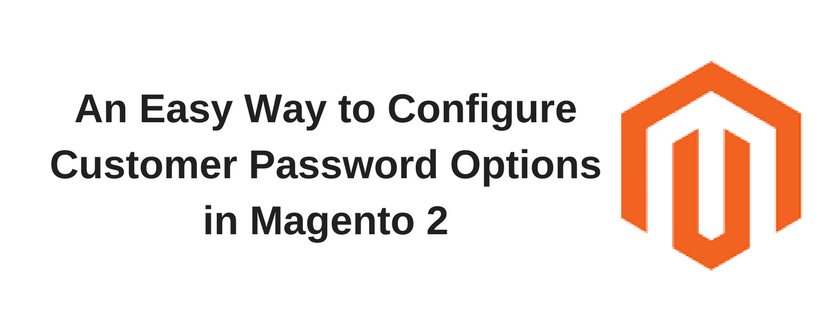
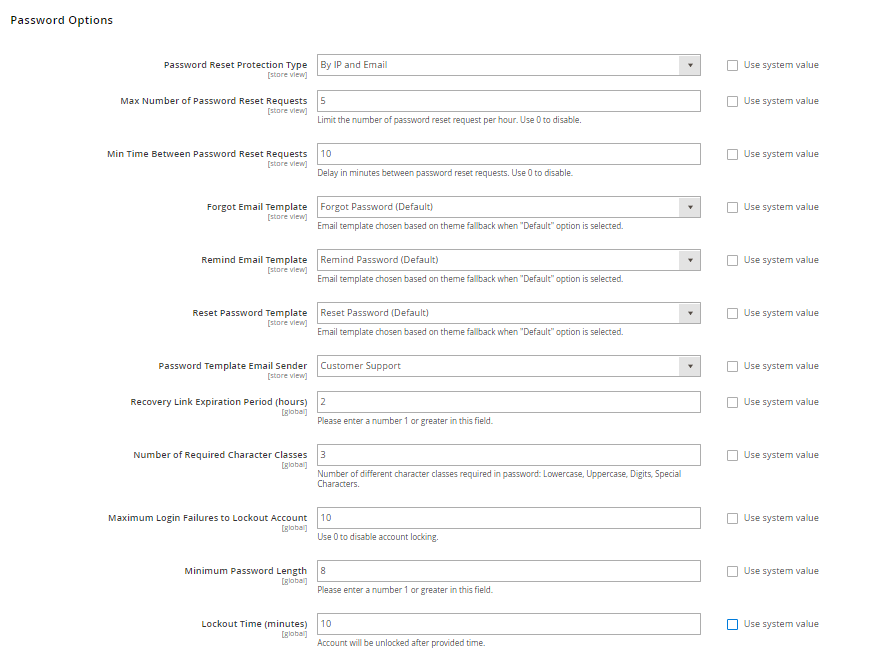

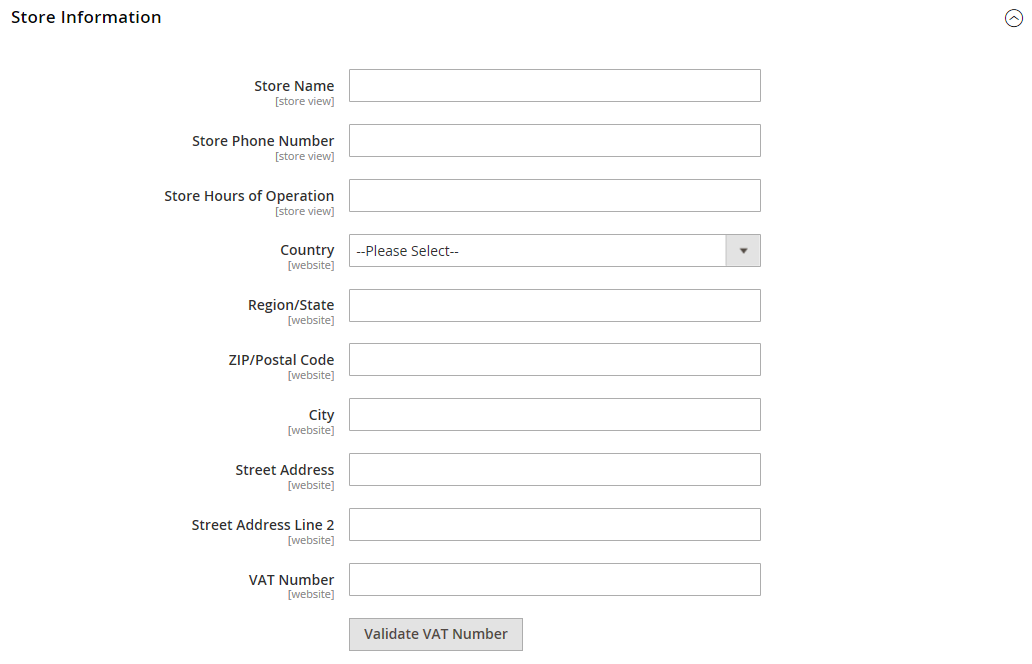
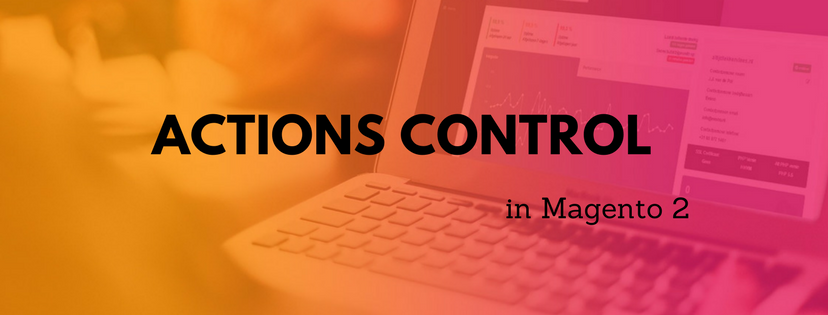
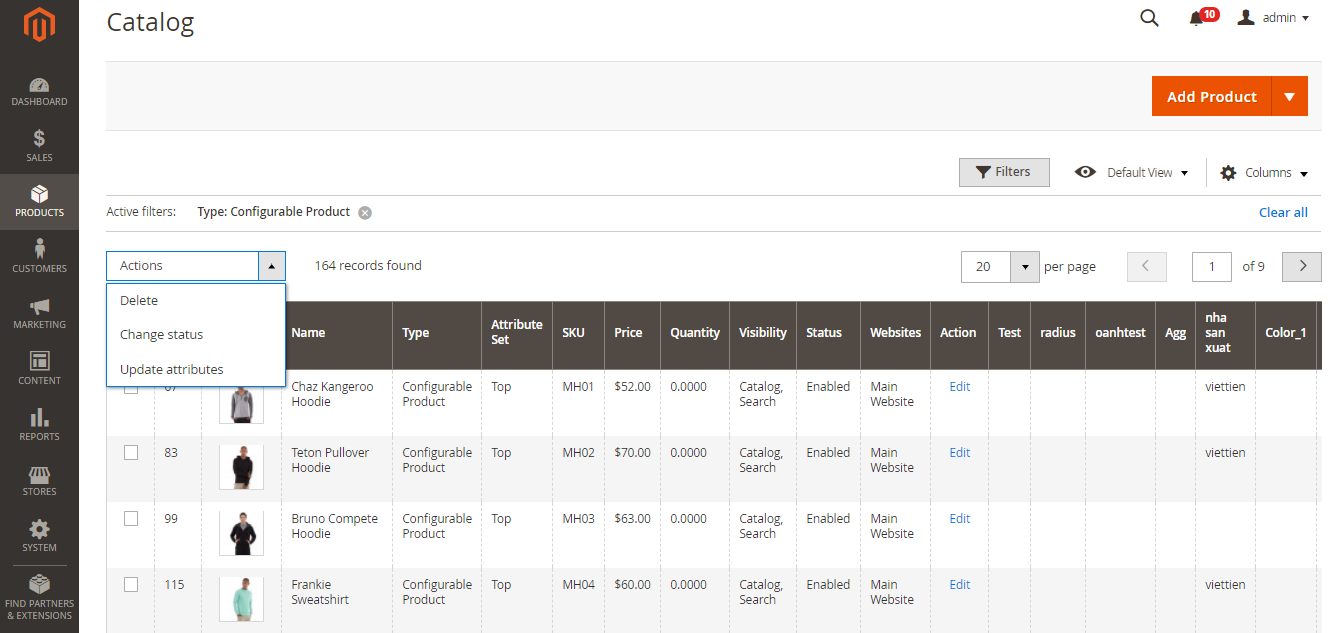
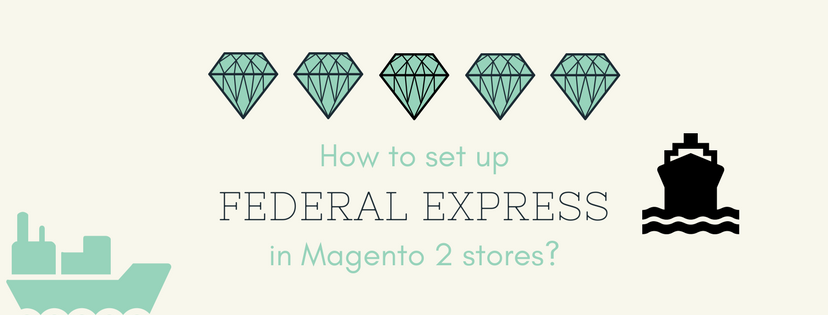
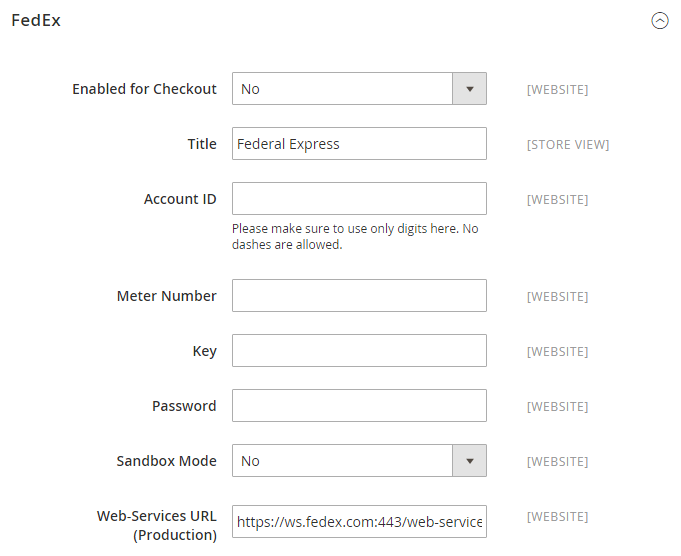
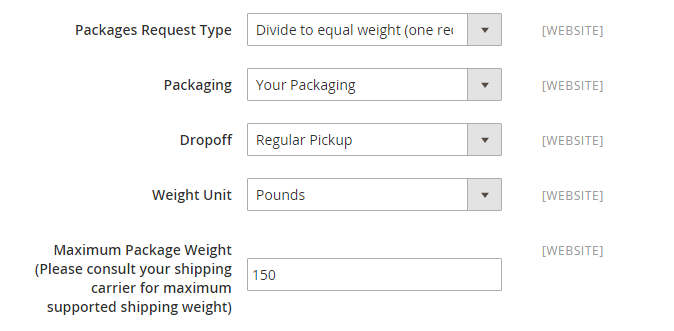
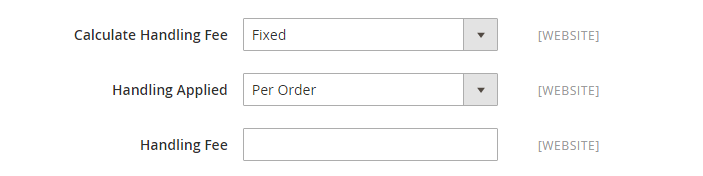 FedEx Handling Fee Settings
FedEx Handling Fee Settings