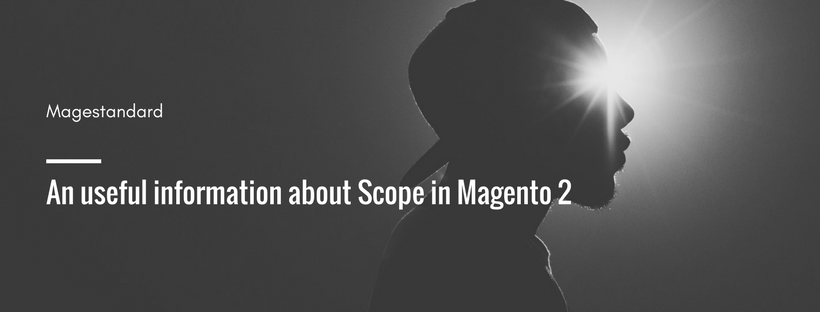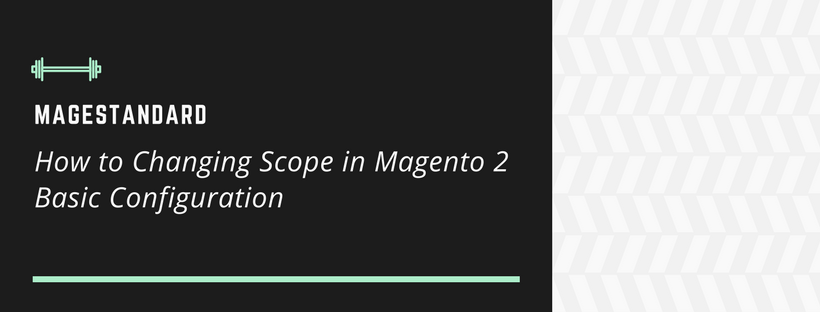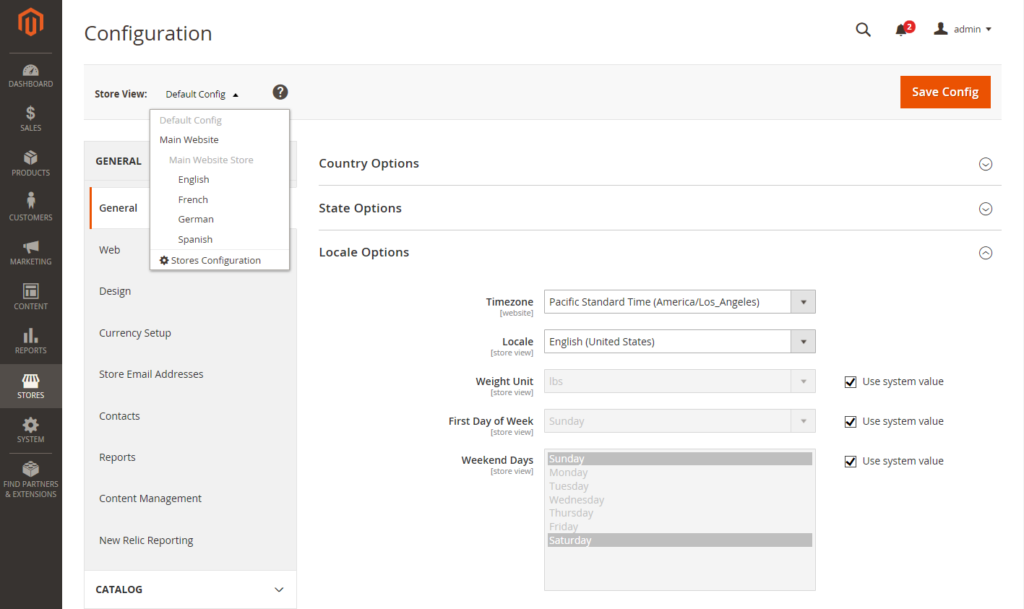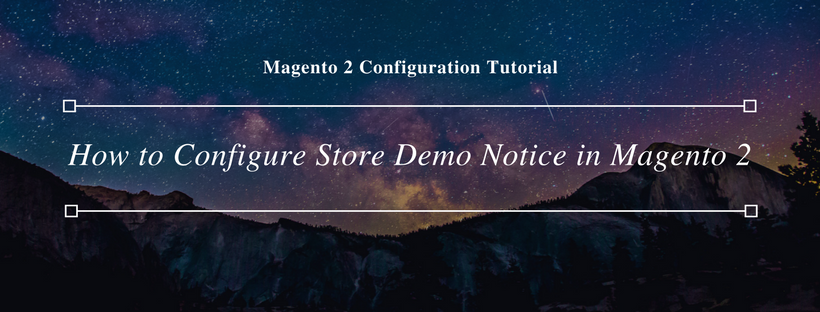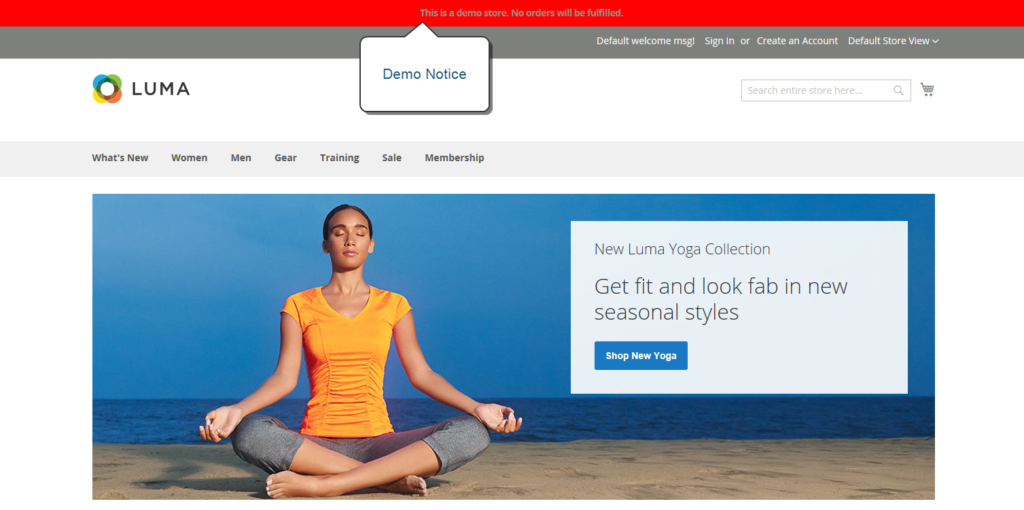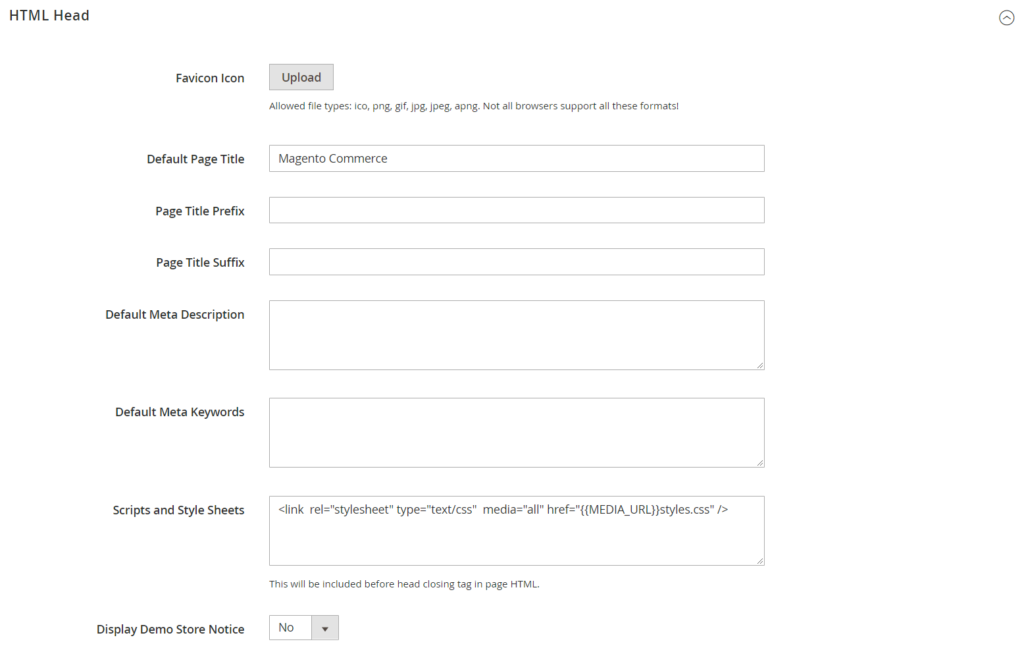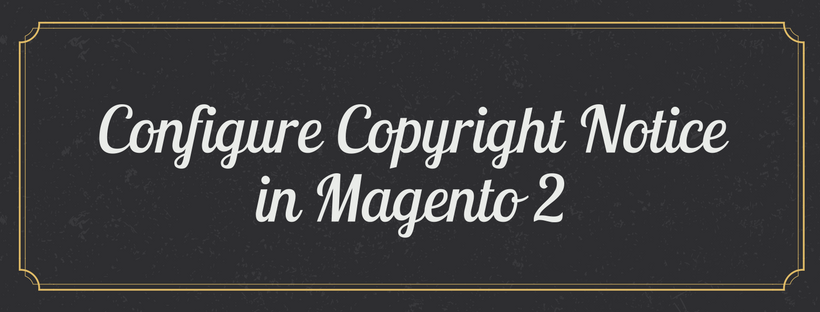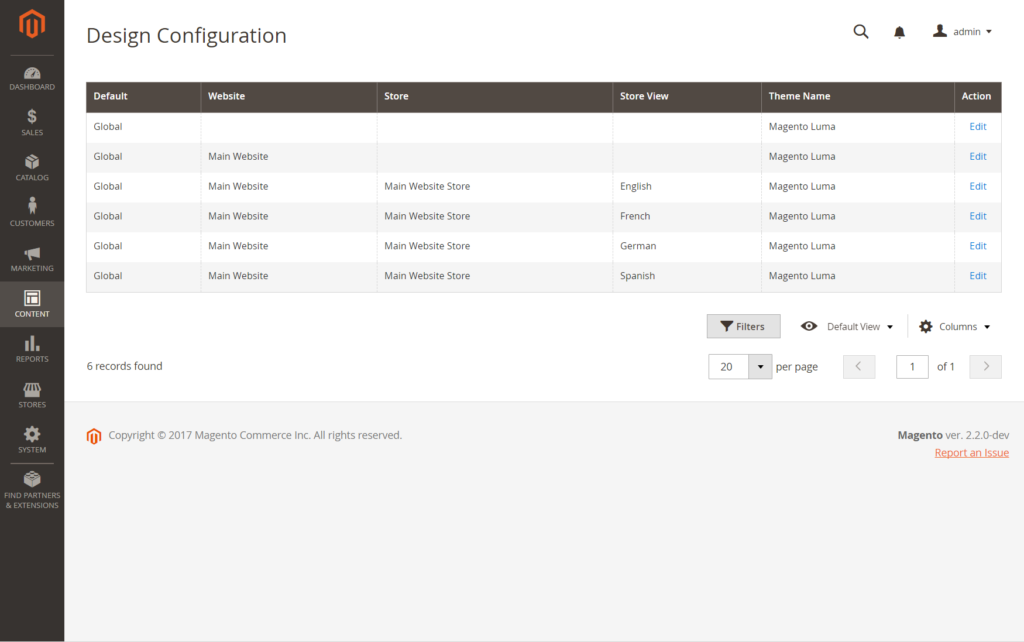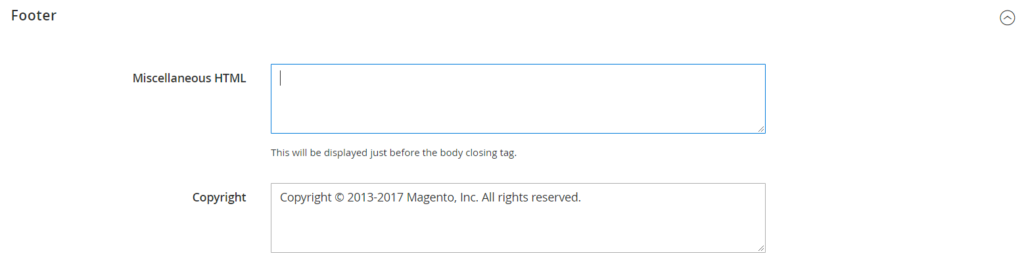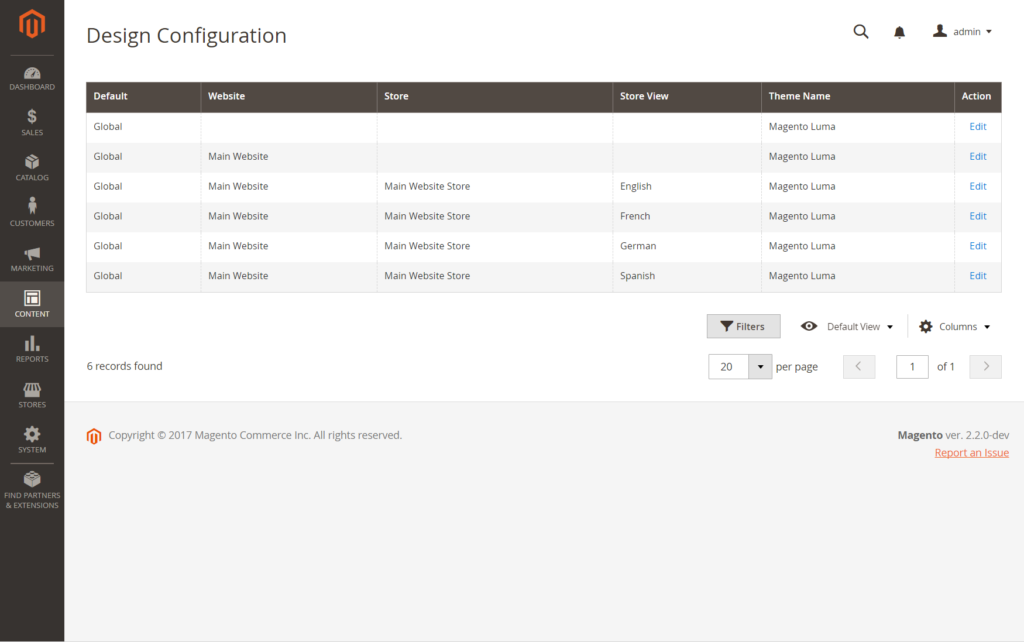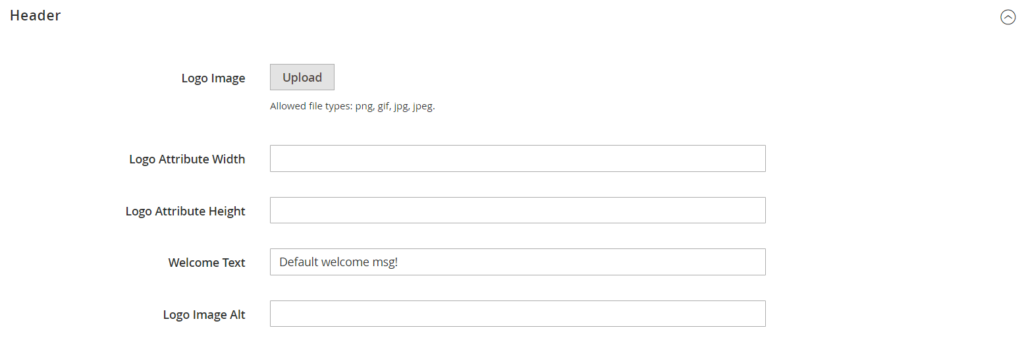In this article, we will describe information about “scope” in Magento 2 hierarchy. If your Magento 2 installation has a system of websites, store or views, you can configure the setting, or “scope” of the configuration setting to apply to a specific part of the installation. You can also assign a specific scope using a system of many database entities to decide how it is used in the store system.
Because the same value is used throughout the system, this is the reason why some configuration settings such as postal code have a [global] scope. Any lower stores than that level in the Magento system is applied to the [website] scope. You can set any item with the scope of [store view] differently for each store view that is typically used to support multiple languages.
Below the field label, the scope of each configuration setting will display as small text, unless the store is running Single Store Mode. You should always select the Store View where the settings apply before making any changes if multiple websites are included in your installation.
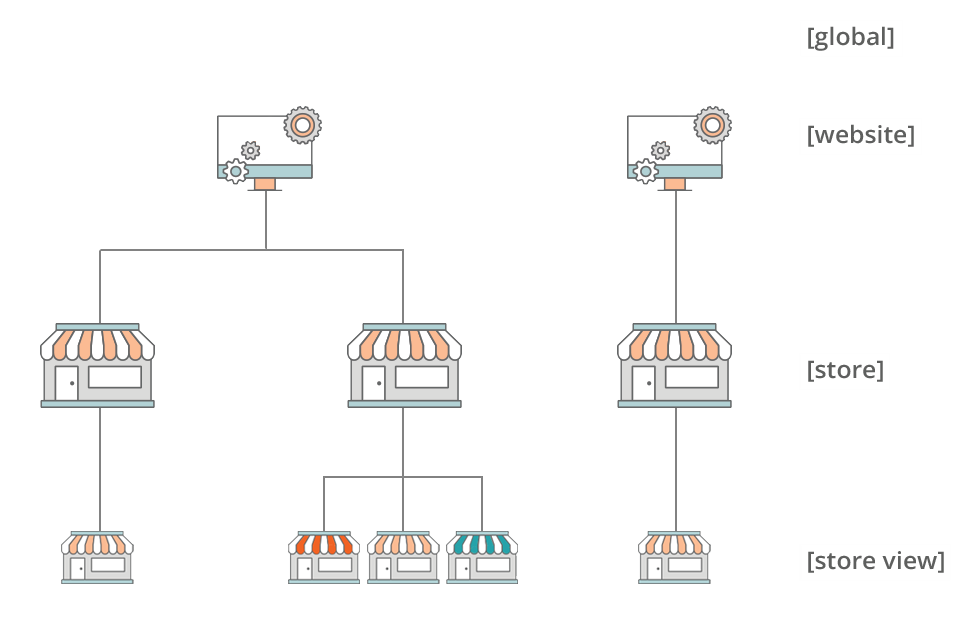
Scope Settings
| Scope | Description |
| Global | Throughout the Magento installation, settings and assets that are available |
| Website | Only in a current website that settings and assets are limited. Each website has a default store. |
| Store | Only in a current store that settings and assets are limited. Each store has a default root category (main menu) and default store view. |
| Store View | Only in a current store view that setting and resources are limited |
Above is an article about scope in Magento 2 hierarchy. We hope that you will find useful information. If you have any question, feel free to leave a comment. The next article will describe how to changing scope. Don’t forget to subscribe Magestandard to read the new Magento 2 article.