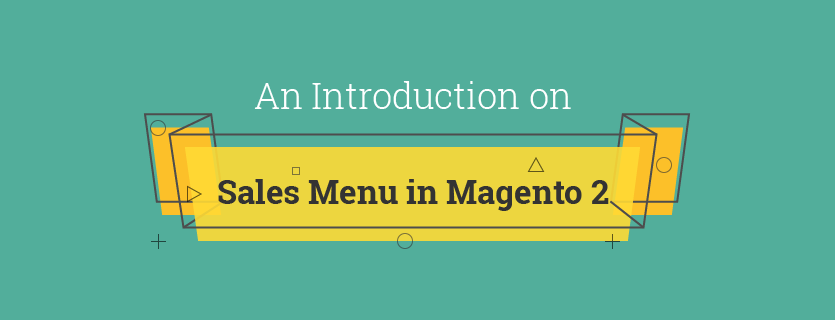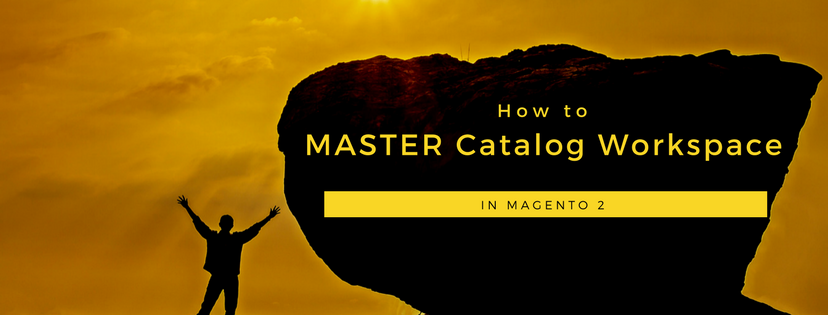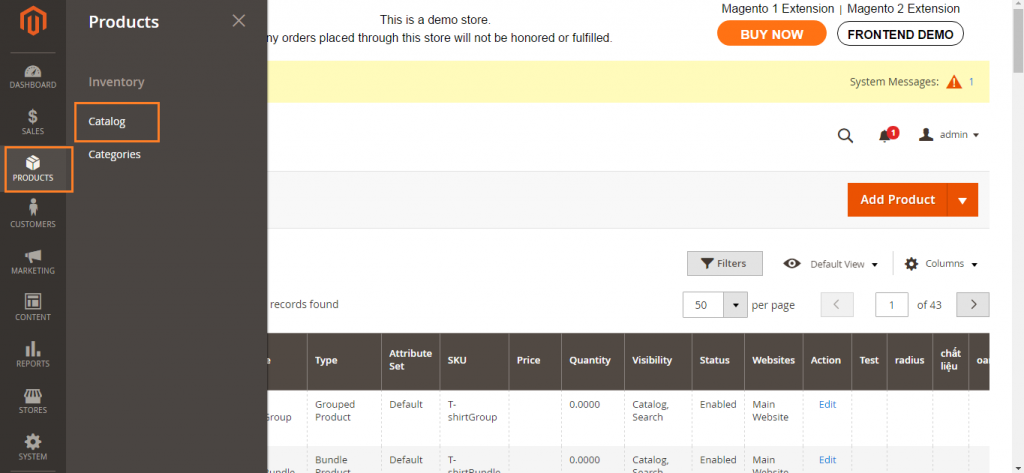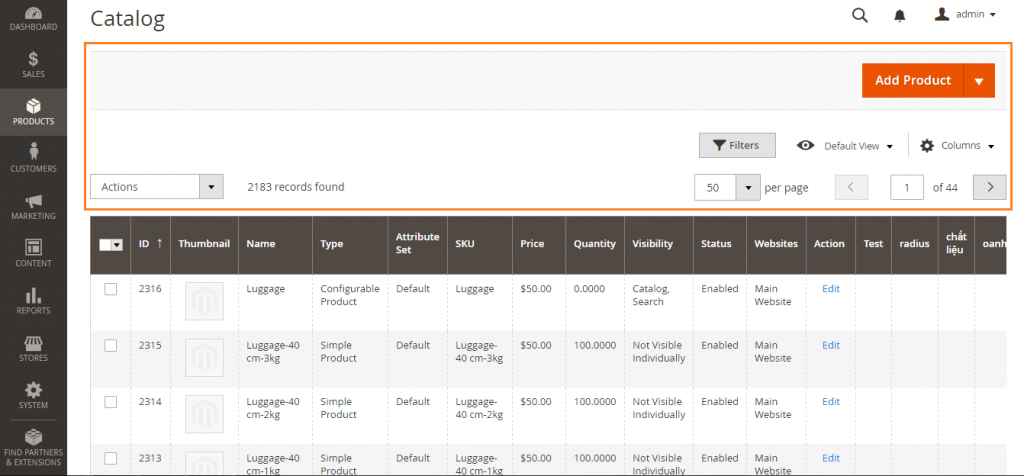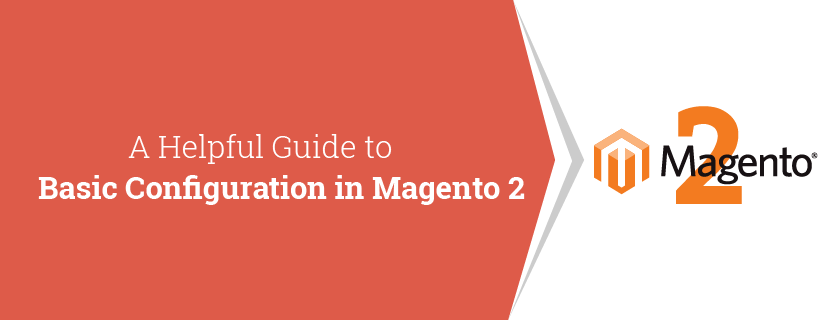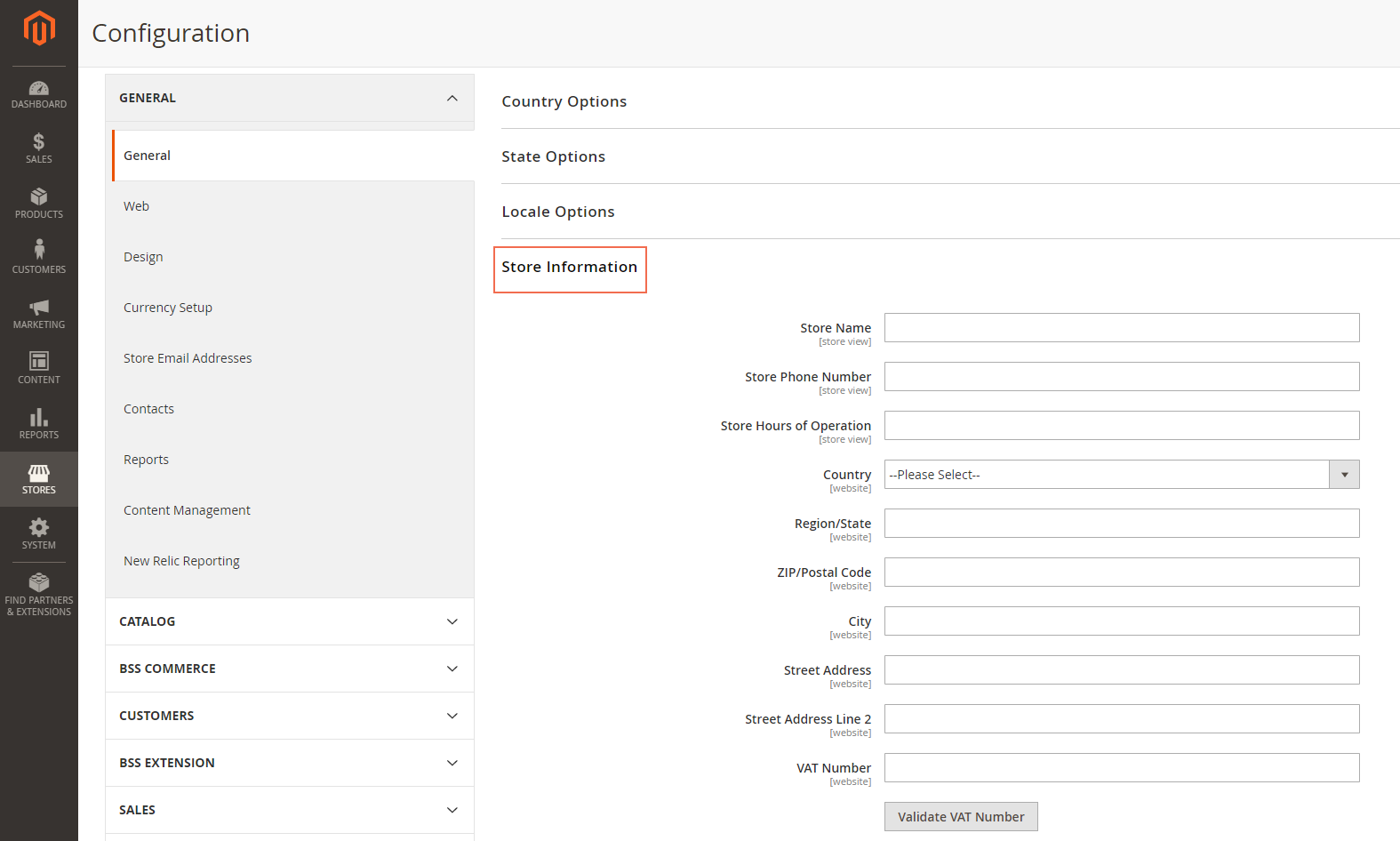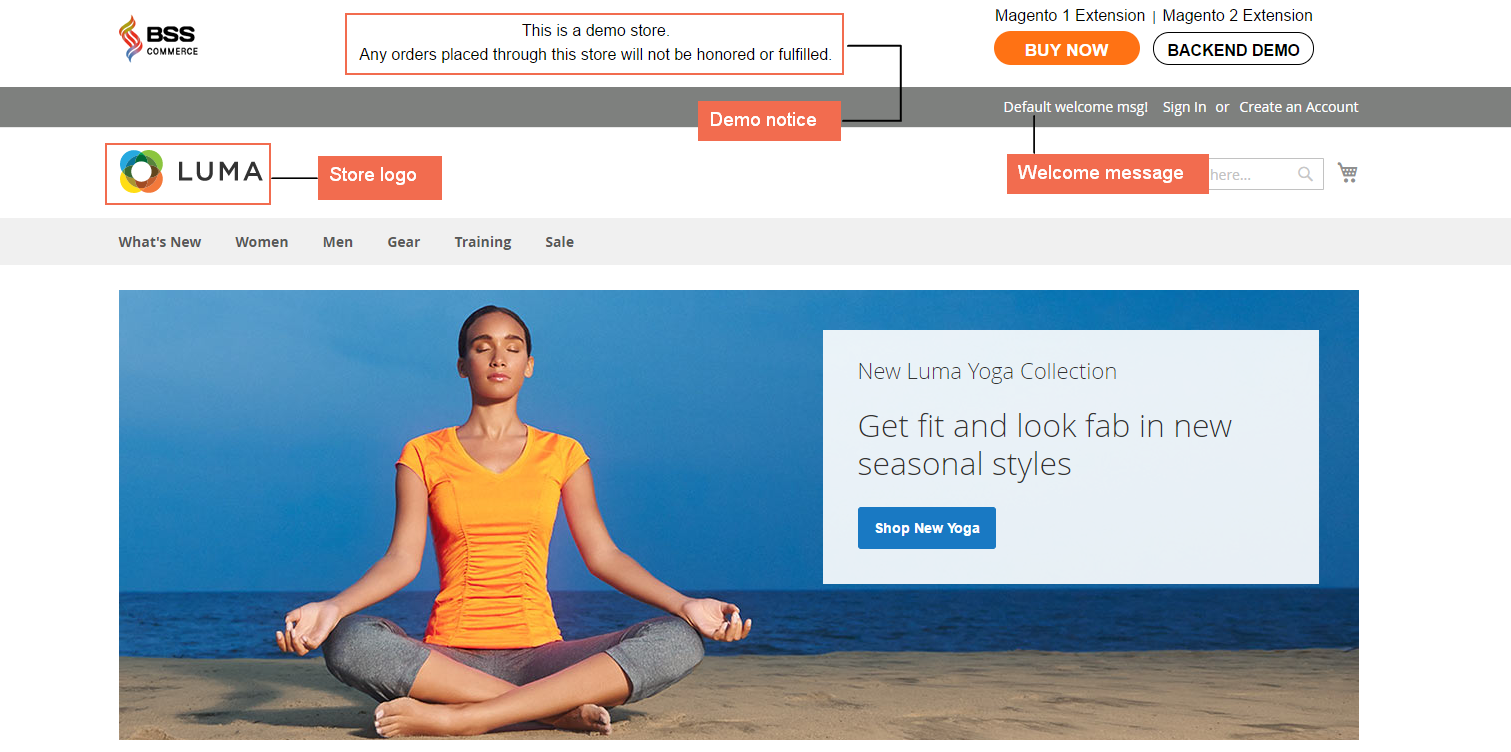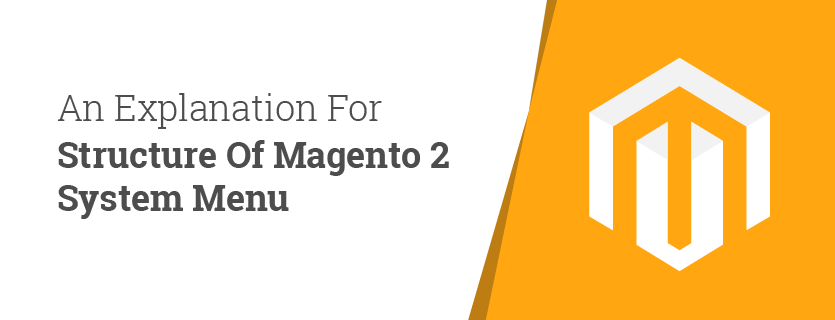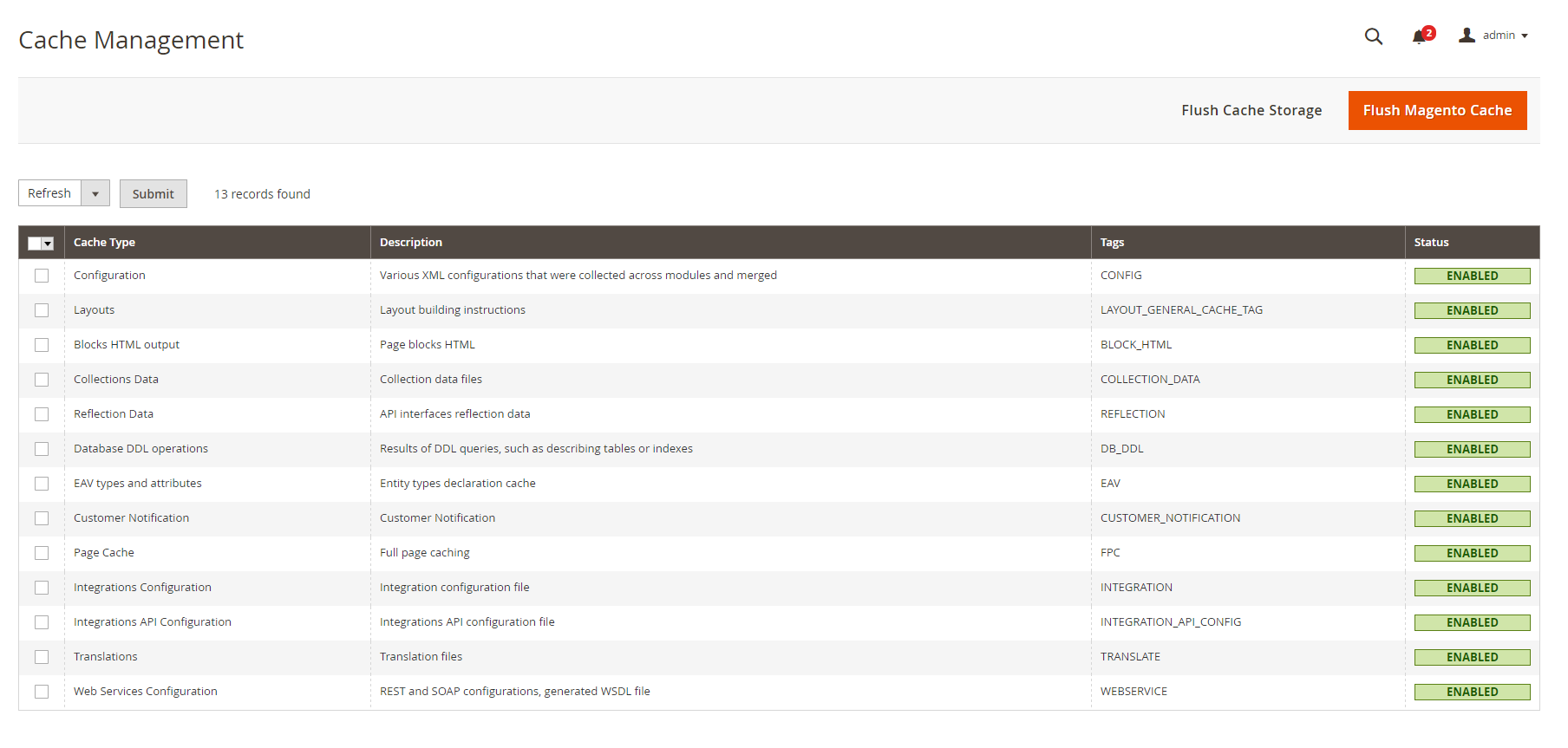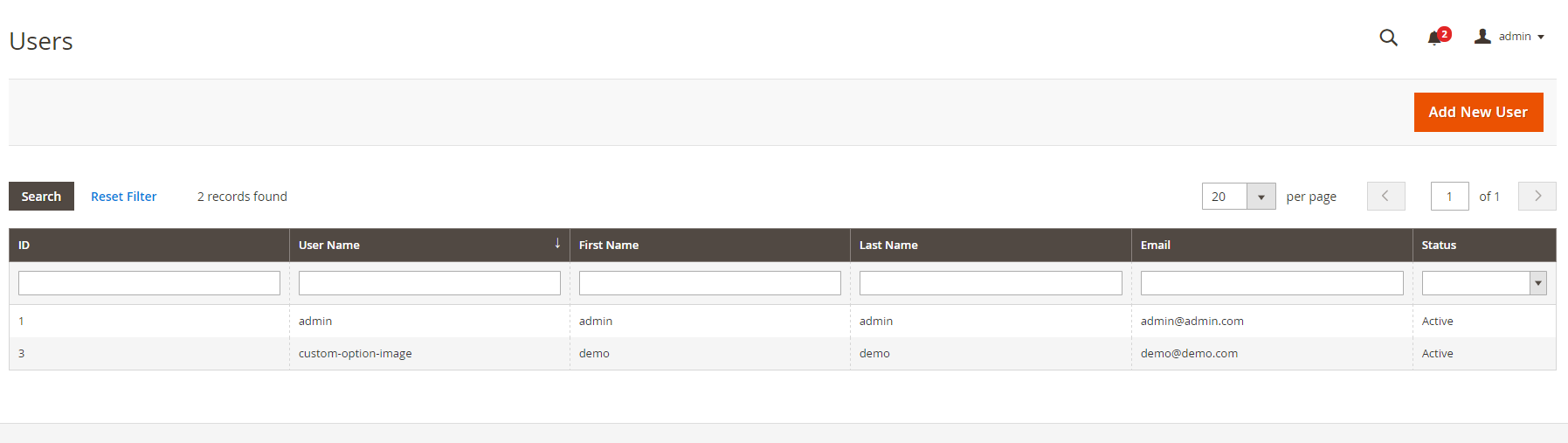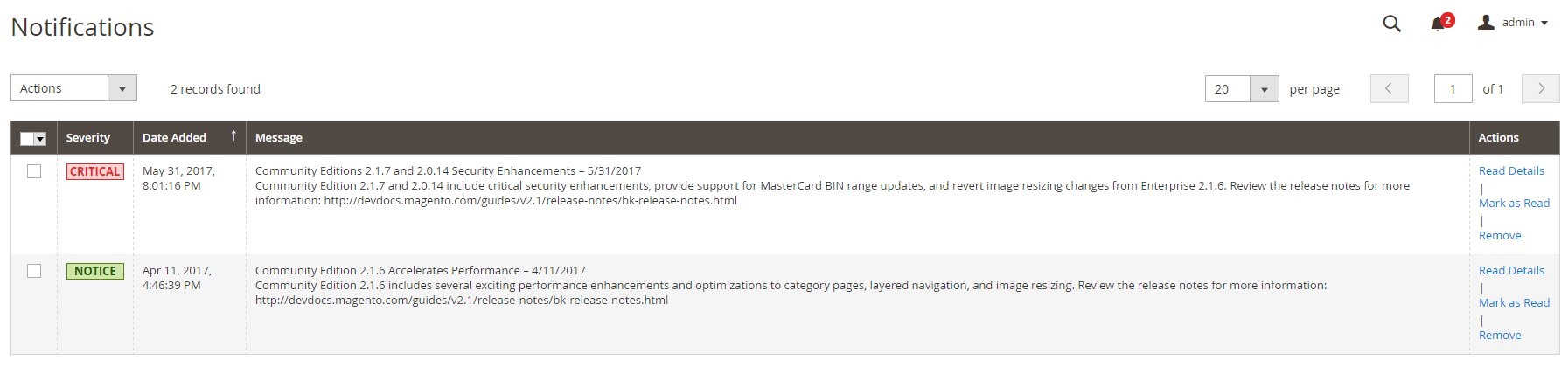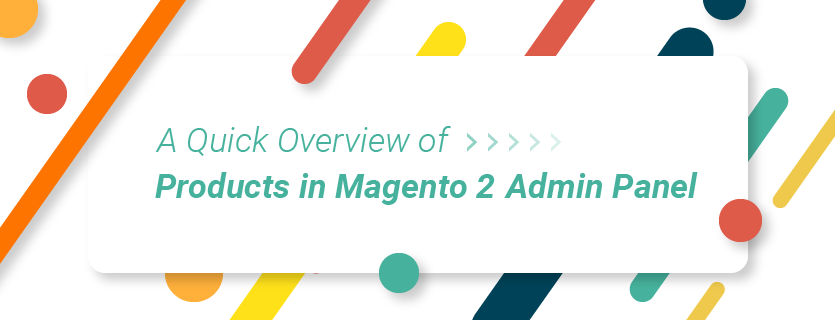The Sales menu of Magento 2 provides a workflow of how a customer order is operated. The Sales menu includes six parts: Orders, Invoices, Shipments, Credit Memos, Billing Agreements, and Transactions. This blog will provide a brief introduction on each part of the Sales menu.
To find the Sales menu, please navigate to Admin ⇒ Sidebar ⇒ Sales.

Here are the six options of Sales menu:
1. Orders

When customers place orders in the frontend, the sales order will be created on the Orders grid. This is regarded as a record of the transaction that the customer makes. The order status is pending and the order can still be canceled because no payment is made yet.
2. Invoices

The invoice shows the receipt of payment for the order. Admin can generate multiple invoices for an order, depending on the product that admin specify.
3. Shipments
 When products of the order have been shipped to customer, shipment document is generated. Just like invoice, admin can also create multiple shipments responding to the products of that order.
When products of the order have been shipped to customer, shipment document is generated. Just like invoice, admin can also create multiple shipments responding to the products of that order.
4. Credit Memos

If customers receive a refund for the order, the credit memo will be created. Therefore, in general, the credit memo understood as is the amount owed to customer. Admin can generate the credit memo for an order or multiple orders.
5. Billing Agreements
Billing agreement allows customers to sign an agreement with the payment system so that whenever they check out, they don’t have to fill in the payment information again. On checkout process, customers can choose the billing agreement as the payment method, and then customer’s account will be charged by the payment system.
6. Transactions
Transaction provides the list of all payment activities between the store and the payment systems. Admin can check detailed information of any transaction here.
We have presented about 6 Options of Sales Menu for Magento 2. We hope that this article can show you useful information to select the appropriate extension for your online shop. If you find it helpful for you, please Like, Share and Subscribe to keep updating for more upcoming blogs!