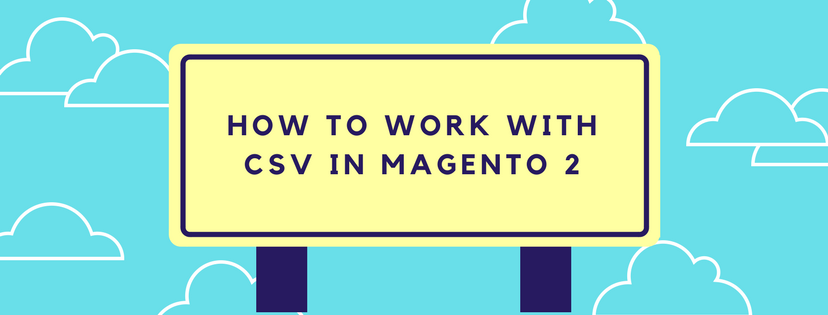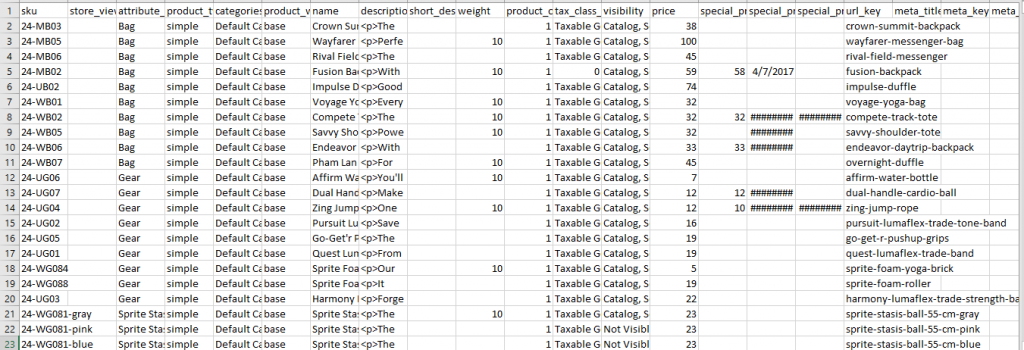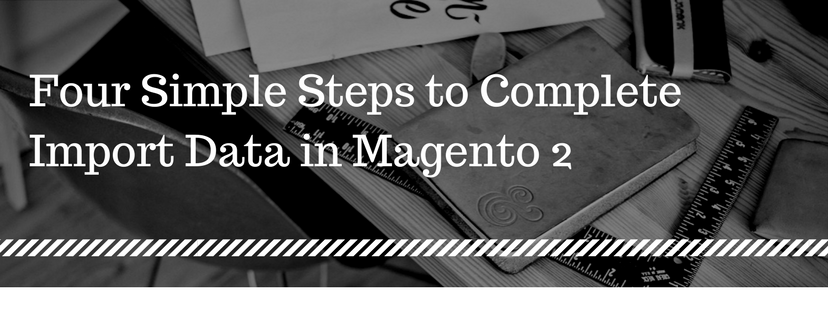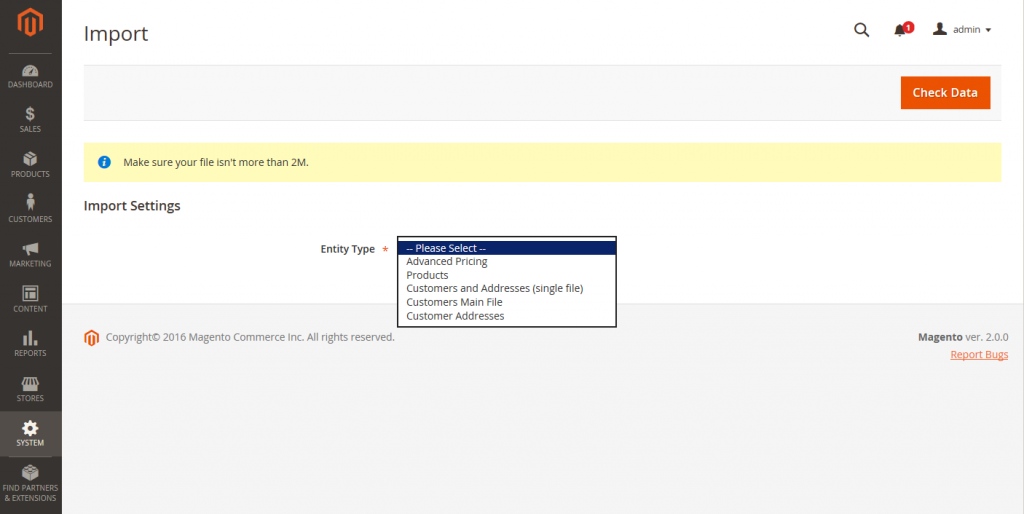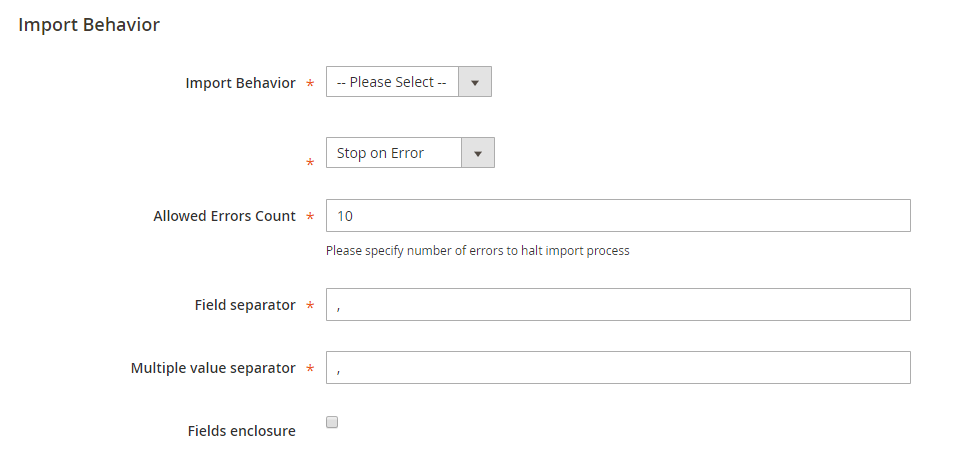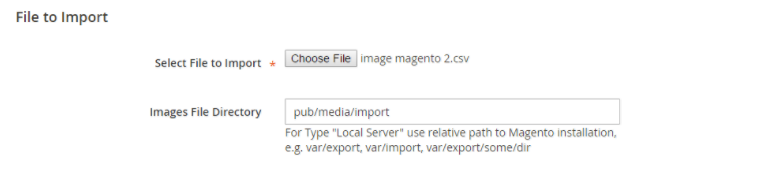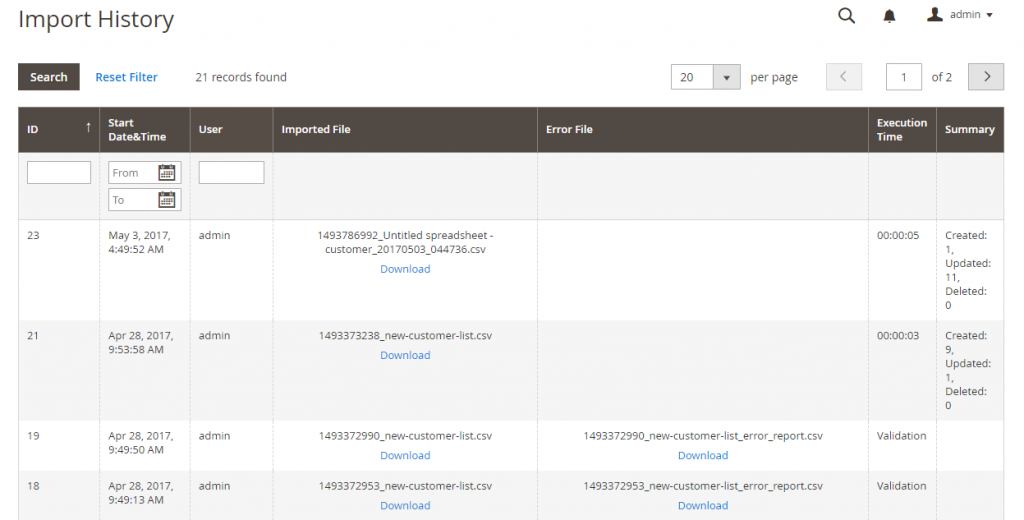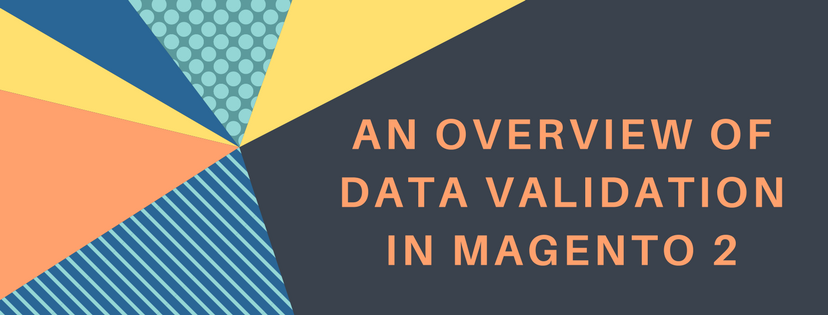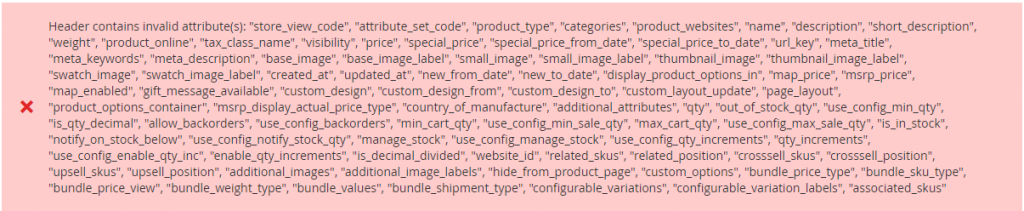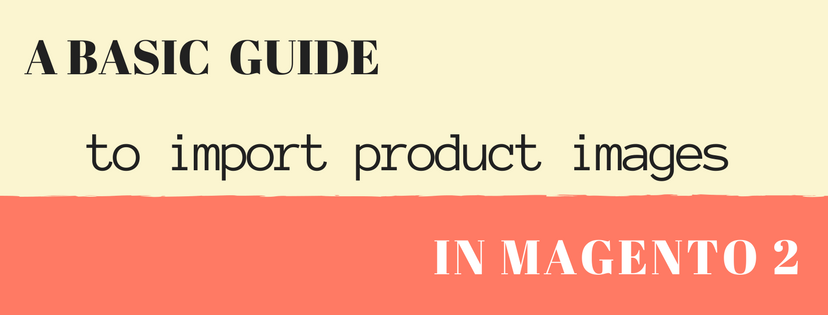In the How to work with CSV Files in Magento 2 Part 1, we have mentioned about the definition of CSV, feature of CSV and Product CSV Structure in Magento 2. So, in this part, we would like to complete the topic by showing the details about Customer CSV Structure in Magento to make you have a full insight into the way to work with CSV files in Magento 2.
Customer CSV Structure
A Customer CSV file fully contains customer information that they have provided from the database as their email, name, address, phone number, customer group, etc. Furthermore, Customer CSV Structure has the following form.
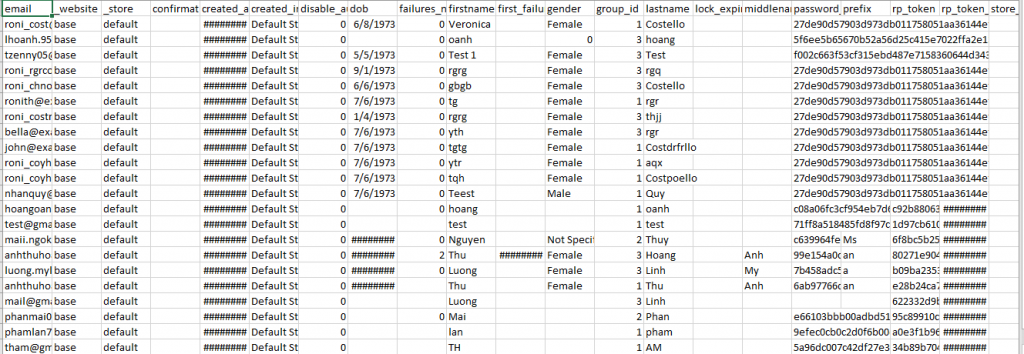
By default, the first row of the table always contains the names of the column attributes representing for below information of each column. Look at the image below, you can see there are two types of column names with forms are like <attribute name> and _<name>. Column headers beginning with an underscore include service entity properties or complicated data. However, service columns are not attributes of customer.
Other rows provide information of attribute values, service data and complicated data. Each row can represent customer data in three situations: with data, without address data, or only the address data. If no more than address data is filled in a row, Customer CSV files will neglect or let the other information in different columns which contain the customer profile empty.
If you want to add or replace more than one address for a customer, you can open the import customer file, add row with the number match with the amount of empty and new customer data or updated address data which is in need to interact under the customer data row.
If you find it helpful for you, please Like, Share and Subscribe to keep updating for more upcoming blogs!