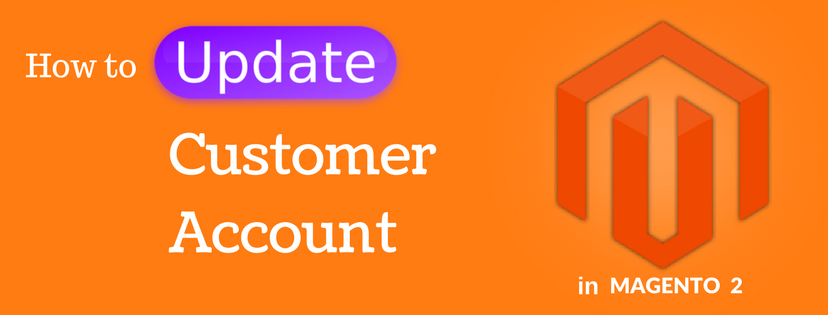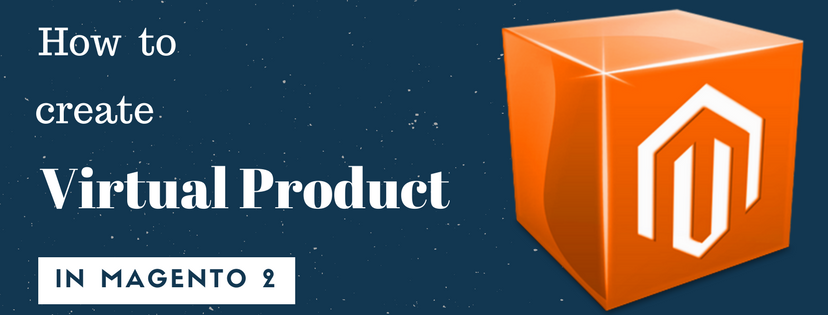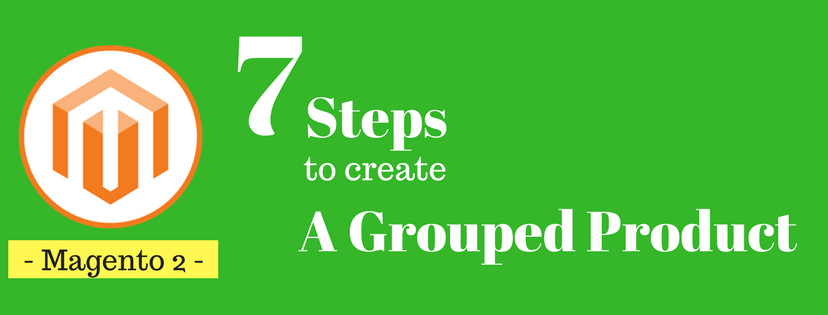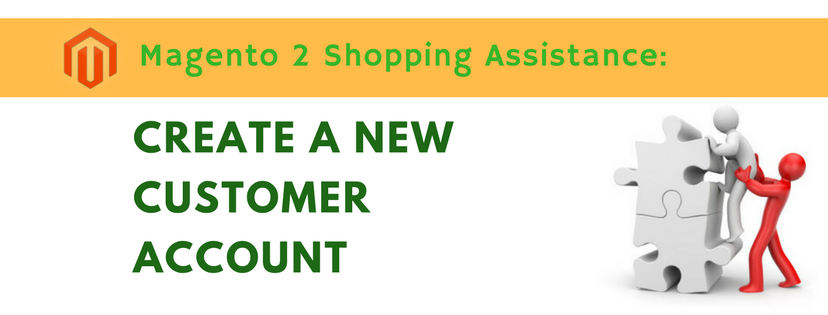In the last blog, we’ve introduced to you the Magento 2 Shopping Assistant tools to help with your customers. We also provide you the instructions to create a new customer account through the Magento 2 backend. In this blog, we’ll continue with the tool to help you update your customers’ account.
With this tool you can help your customers to update their profile whenever there is any changes such as email, address, … To update an customer account through the Magento 2 backend, do the followings:
- Sign in with your admin account. On the Admin sidebar, choose Customers.
- Select All Customers under Customer.
- Now you can see all your customers’ brief information listed in the grid. Click the Edit link in the Action column that match the customer’s name. You can use the Filters or the Search box to find your customer if necessary.
- As listed in the very first row in the customer information page, there are five options you can do to your customer’s account:
- Delete Customer: Erase all related information to that customer. A message will be displayed to confirm your action.
- Reset: Reset all the unsaved changes in the customer account to their previous values.
- Create order: Ceate a new order for that customer.
- Reset password: Resets the customer’s password.
- Force Sign-In: Clears the tokens that related to the customer’s password. With this option, you are allowed to access to the account.
- On the left panel, you can also manage all the detailed information of the customer: Customer View, Account Information, Addresses, orders, Billing Agreements,… For example, in the Customer View section, you can examine the activities of your customer, such as the time he/she last signed in or out, the Customer Group that he/she belongs to, and so on.

In order to update the intended account, just select the type of information you need to edit. Then, make any necessary changes to your preferences.
- When finish, tap Save Customer to confirm all the changes.
In conclusion, the tool to update your customer account is really useful for you to keep your customer profiles always fresh. Don’t forget to follow our next blogs to explore more tools to improve the experience of customers on your Magento 2 store.