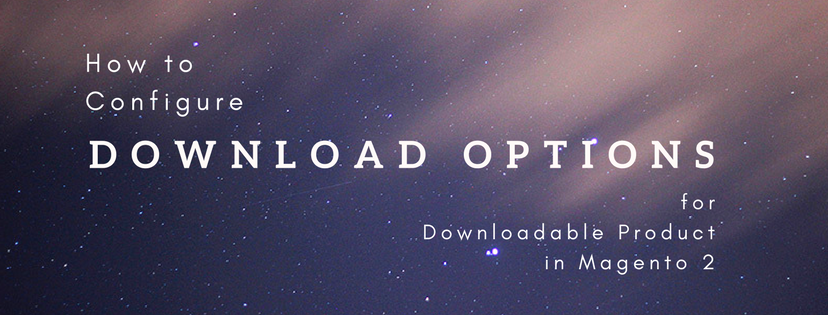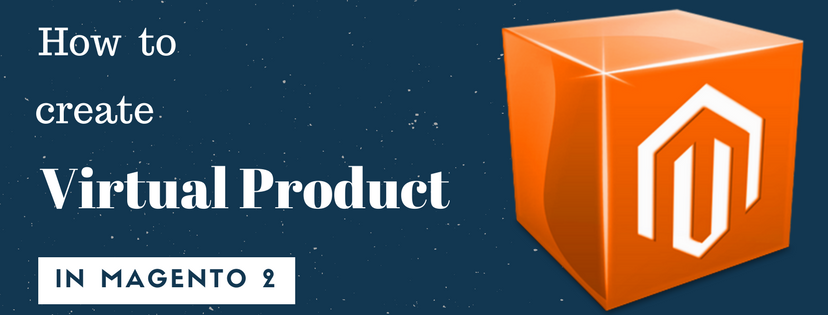In the last article, we’ve given you instructions on how to create a downloadable product for Magento 2. As discussed, a downloadable product has a lot of options to be displayed and purchased from the product page. As an admin, it’s essential for you to know how these Download Options are managed in the backend of your Magento store. You’ll find out the answer after reading this article.
The downloadable configuration settings are to set the default values for downloadable products and to specify whether your guests can purchase the downloads.
To configure the download options in Magento 2, do the followings:
- Sign in with your admin account. On the Admin side bar, click Stores. Then select under the Settings section.
- Next, open the Catalog row in the panel on the left under, then choose Catalog.
- Now move to the Downloadable Product Options section, expand and fill in all the required fields:

- You can either enable the download in the “Invoice” stage of the order process or the “Pending” status by choosing the appropriate value in the Order Item Status to Enable Downloads field.
- Default Maximum Number of Downloads: Enter a value to determine the maximum downloads that a single customer can buy.
- Shareable: Set it to “Yes” if you want to allow customers to share the download link to others. Set “No” otherwise.
- Default Sample Title: Write down the headings of the samples here. It is set to be the default title for the sample.

- Default Link Title: Enter the default titles for the download links.
- Opens Links in New Window: If you want to keep the customers stay in your store, set this field to “Yes” so that another window will be opened whenever they click the download links. Set “No” otherwise.
- Use Content Disposition: Select “Attachment” to deliver the download link via email as an attachment. Choose “Inline” if you want to deliver the download link as a link on a web page.
- Disable Guest Checkout if Cart Contains Downloadable Items: Set it to “Yes” if you want to force the guests to sign in if the items in their shopping cart contain a downloadable product. Set it to “No” if you don’t.
- Afer finishing all the settings, tap Save Config to confirm the changes.
Now you are absolutely know how to configure the download options for the Magento downloadable products. Let’s go to your Magento store and practice yourself to be a master in this field.