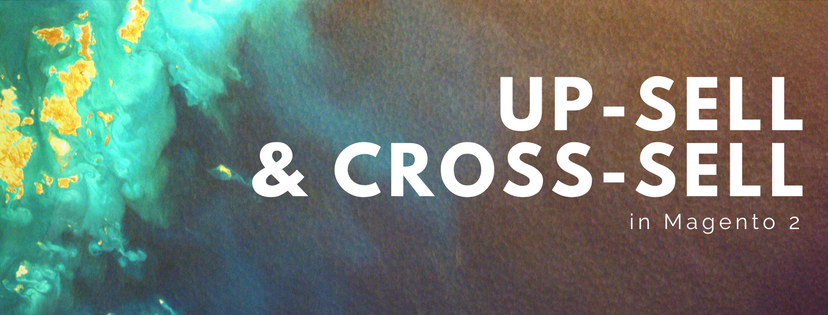When running an eCommerce store, it’s crucial that the product displayed on the website is attractive enough to draw the attention of shoppers. For that reason, we have dedicated to this article a detailed instruction guide to help you manage the appearance of your Magento 2 store efficiently. The default of Magento 2 provides you two sections in the product settings to control the way that product is displayed. They are Design and Schedule Design Update Settings. We will go through these two parts one by one.
Design

From the Design settings, you can set a different theme to be applied to the product page, change the column layout, select the place to show product options, and enter a custom XML code. These settings are applied to the store view scope.
- Layout: All available themes are ready to be chosen as a new theme to the product page.
- You can choose to Display Product Options In either Product Info Column or Block after Info Column.
- Layout Update XML: Enter XML code to customize the new theme.
Schedule Design Update
The Schedule Design Update settings enable you to make any short-term changes to the appearance of the product page. You can plan design changes to be scheduled for seasonal promotion, for a discount period, or just to mix things up. The tasks can be done in advance, and into effect when ready, or be “dripped” on schedule.

- Schedule update from… to…: Enter the time range to plan the design updates.
- New Theme: Select a new theme to apply if necessary.
- New Layout: Select a new layout for the product page.
That is all about Product Design and Schedule Design Update Settings in a Magento 2 store. If you have any confuse or comment, feel free to contact our customer support team at BSSCommerce.com.

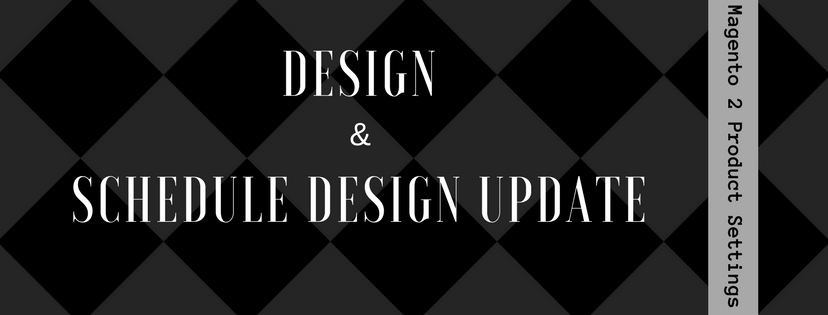
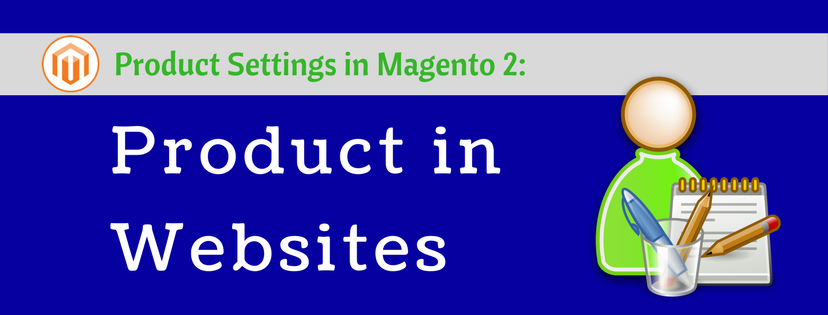


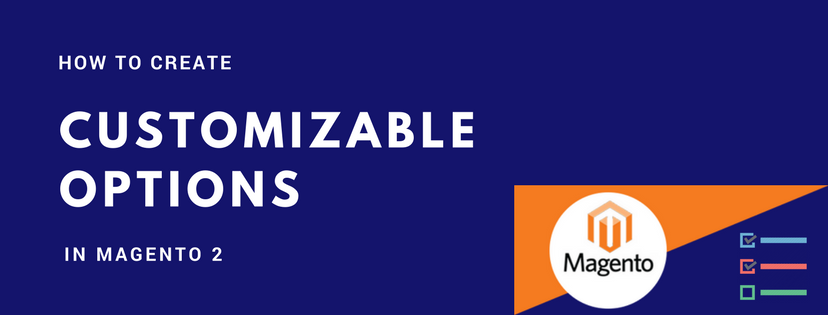
 3. Under the New Option bar, fill in the following fields:
3. Under the New Option bar, fill in the following fields:
 6. Repeat the actions to add other options.
6. Repeat the actions to add other options.